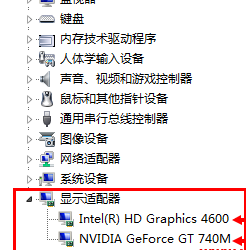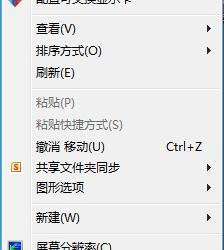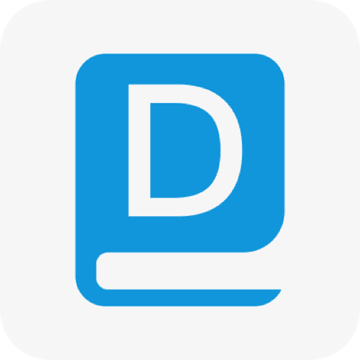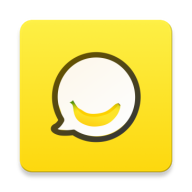笔记本双显卡怎么切换 双显卡切换方法
发布时间:2015-11-30 14:35:43作者:知识屋
笔记本双显卡怎么切换 双显卡切换方法。很多笔记本都有双显卡,既然有双显卡那肯定就存在切换了。也就是常说的双卡切换。笔记本自带的核心显卡和独立显卡2个显卡。根据使用者的需求可以随时切换。APU实现独立显卡和APU核心显卡同时使用,而Intel SNB处理器的自带核显却不能与独立显卡一起使用,所以就存在了双显卡切换这一技术。使用大型软件程序时候推荐独立显卡,普通小应用核心显卡就够了。下面小编具体为大家说明下如何在两者之间切换。
现在新出的笔记本只要是有独立显卡的基本都是双显卡切换的,不同的是Nvidia和AMD的显卡由于驱动程序不同,因此切换方式不一样,如果需要自定义的设定某些程序运行的时候启动独立显卡,某些时候的为了保证电池的续航时间和较低的发热量只是使用核心显卡,就需要在控制面板里面设置一下了,不能使用默认设置,下面笔者为大家详细介绍下双显卡怎么切换。
注意:无论是NVIDIA&AMD的显卡技术,实现不重启电脑就可以自动快速切换不同显卡输出,都仅支持windows VISTA/7系统。

如果是默认情况下,一般是程序设计的时候添加了GPU加速功能才会唤醒独立显卡,如Adobe的大量软件,3D游戏等,很多情况下,我们的一些跑分工具并不具备唤醒独立显卡的功能,需要在显卡的驱动控制面板里面指定该程序需要使用独立显卡来运行才能进行独立显卡的跑分。
下面是针对Nvidia和AMD的显卡驱动控制面板的解说-双显卡切换:
Nvidia的双显卡切换设置:
NVIDIA开发的optimus技术,不需要用户自己干预,系统会自动判断当前任务,然后选择显卡执行任务。当然如果驱动无法正确识别,或者有些程序不需要使用独立显卡,但是用户想用独立显卡运行也可以手动设置该程序强行使用独立显卡运行,但是这样会无端增加笔记本的散热负担,造成散热风扇高转的结果就是灰尘积累的速度加快,需要频繁清理灰尘。
如何设置运行3D程序时全程使用独立显卡:
1、在桌面单击右键,在弹出的菜单上选择NVIDIA控制面板:

2、然后弹出NVIDIA的设置菜单,选择管理3D设置,就会看到全局使用集显或者独显的选项,选择独立显卡之后,系统执行任务的时候就会使用你选择的显卡:

对于单独程序进行显卡设置
1、选择添加自己需要设定的程序,比如我们需要设置KMP为高性能显卡,就选择这个程序。
2、选择该程序需要使用的独立显卡
使用AMD显卡的双显卡切换方法:
桌面点击右键进入“配置可交换显示卡”选项

在切换界面中我们可以看到可供切换的显示核心类型,独显用“高性能GPU”表示,集显用“省电GPU”表示,从界面选项中我们可以看到独显与集显的切换其实也是性能与效能之间爱你的切换,独立提供了强劲的性能但同时功耗也较大,集显虽然性能上与独显还有差距但与其相比功耗却低很多。当用户需要大量图形运算时切换独显可以发挥整机最大性能,当用户需要更长的续航时间和更低的噪音时切换到集显是个不错的注意。
以上就是小编给大家带来的笔记本双显卡切换方法,操作还是比较简单的,很多人买了高配的笔记本,使用就说怎么不行,对不起这配置,其实就是没选到独立显卡上,所以还是多学习学习,免得闹出机器买了很久不晓得默认是核显的笑话。
相关知识
软件推荐
更多 >-
1
 一寸照片的尺寸是多少像素?一寸照片规格排版教程
一寸照片的尺寸是多少像素?一寸照片规格排版教程2016-05-30
-
2
新浪秒拍视频怎么下载?秒拍视频下载的方法教程
-
3
监控怎么安装?网络监控摄像头安装图文教程
-
4
电脑待机时间怎么设置 电脑没多久就进入待机状态
-
5
农行网银K宝密码忘了怎么办?农行网银K宝密码忘了的解决方法
-
6
手机淘宝怎么修改评价 手机淘宝修改评价方法
-
7
支付宝钱包、微信和手机QQ红包怎么用?为手机充话费、淘宝购物、买电影票
-
8
不认识的字怎么查,教你怎样查不认识的字
-
9
如何用QQ音乐下载歌到内存卡里面
-
10
2015年度哪款浏览器好用? 2015年上半年浏览器评测排行榜!