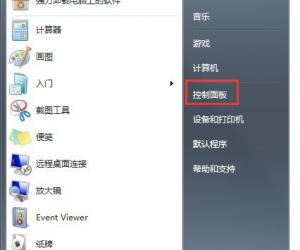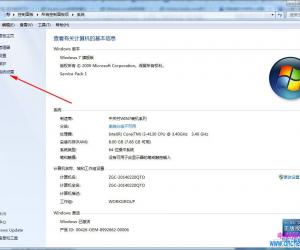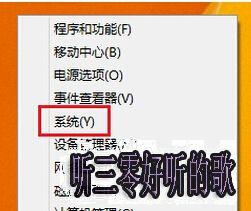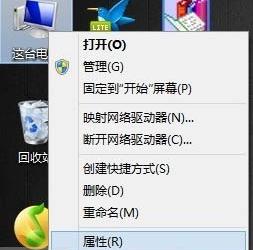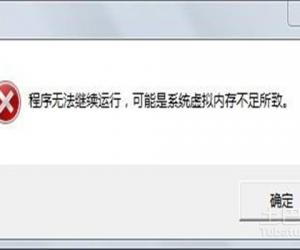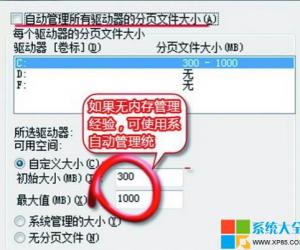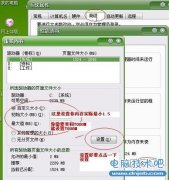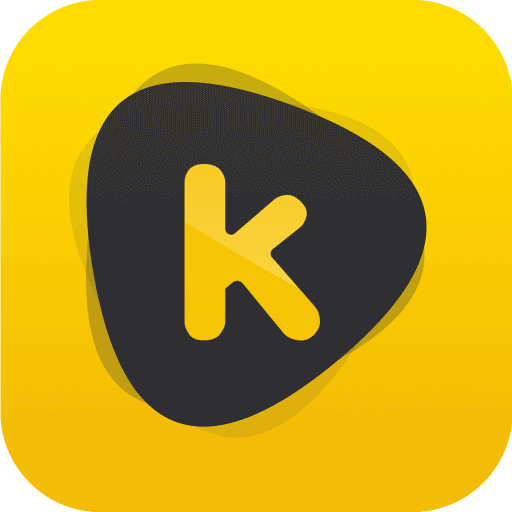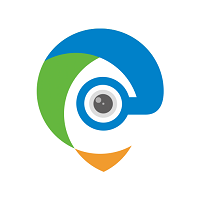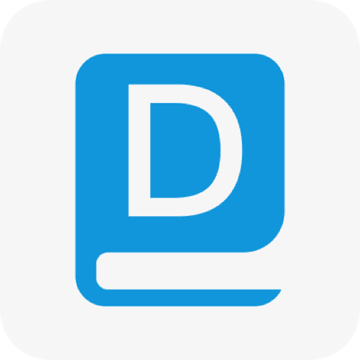虚拟内存怎么设置最好 win8虚拟内存怎么设置
发布时间:2016-01-06 09:51:41作者:知识屋
虚拟内存怎么设置最好 win8虚拟内存怎么设置。之前小编给大家介绍过了win7下的设置虚拟内存的相关教程,今天给大家带来一篇win8上的虚拟内存设置教程,下面进入正题。
1. 打开桌面的计算机,右键属性;

2. 找到左侧的,高级系统设置;

3. 找到“高级”下面的性能,点击“设置”;

4. 选择“高级”---更改,正常情况下虚拟内存是计算机自动管理的,并且是在C盘,但有时为了将C盘的空间释放出来就可以选择在其他的盘符中设置虚拟内存,一般选择紧邻C盘的盘符D盘设置。

5. 下面图一是没有经过设置的虚拟内存,如果要设置的话,就先将“自动管理所有驱动器的分页文件大小”前面的勾取消,然后选择D盘---自定义大小,输入最小值和最大值(虚拟内存设置的原则是:虚拟内存最小值是物理内存的1到1.5倍;虚拟内存最大值是物理内存的2到2.5倍。)


6. 点击设置---确定之后看见提示需要重启,重启之后设置成功。

以上就是win8设置虚拟内存的相关操作,希望大家喜欢。
相关知识
软件推荐
更多 >-
1
 一寸照片的尺寸是多少像素?一寸照片规格排版教程
一寸照片的尺寸是多少像素?一寸照片规格排版教程2016-05-30
-
2
新浪秒拍视频怎么下载?秒拍视频下载的方法教程
-
3
监控怎么安装?网络监控摄像头安装图文教程
-
4
电脑待机时间怎么设置 电脑没多久就进入待机状态
-
5
农行网银K宝密码忘了怎么办?农行网银K宝密码忘了的解决方法
-
6
手机淘宝怎么修改评价 手机淘宝修改评价方法
-
7
支付宝钱包、微信和手机QQ红包怎么用?为手机充话费、淘宝购物、买电影票
-
8
不认识的字怎么查,教你怎样查不认识的字
-
9
如何用QQ音乐下载歌到内存卡里面
-
10
2015年度哪款浏览器好用? 2015年上半年浏览器评测排行榜!