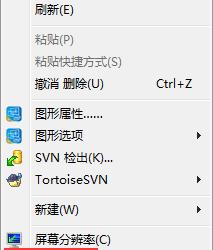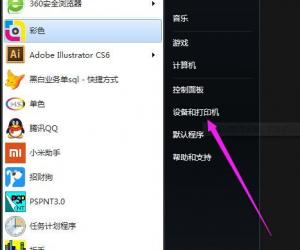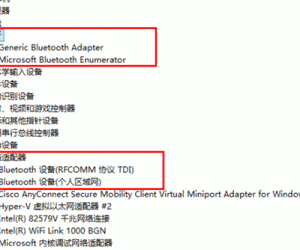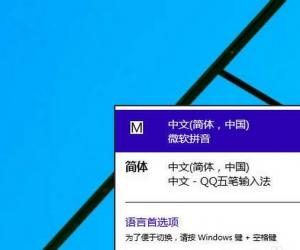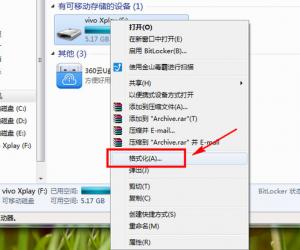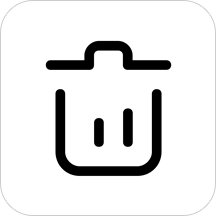ppt幻灯片自动播放教程 ppt幻灯片如何设置自动播放
发布时间:2016-01-13 14:00:16作者:知识屋
ppt幻灯片自动播放教程 ppt幻灯片如何设置自动播放我们都有知道PPT有幻灯片播放功能,很利于我们工作学习中使用,幻灯片播放我们可以互动教学,不需要点一下弄一下的操作,十分方便,但是有很多新手PPT使用者可能还不会这个操作,那么小编今天分享下简单的ppt幻灯片自动播放的教程给大家。
一、 通过“排列计时”或者“幻灯片切换”进行设定
第一种
在菜单“幻灯片放映”-“排练时间”,进入演示。

然后设置每张幻灯片需要等待的时间(3秒)后,手动切换到下一张(如图),一直放映结束,会提示你是否保存排练时间。

然后在菜单“幻灯片放映”-“设置放映方式”,里面选择“如果存在排练时间,则使用它”。

最后把这个幻灯片另存为pps文件,打开后就自动按照你当时设定的时间间隔来放映了,播放后即可全部结束。(缺点为:不能连续播放)

第二种
你打开PPT时,在右边找出“幻灯片切换”那一项,你就会看到里面有“换片方式”有2种:一种是单击鼠标是,另一种是每隔XX秒(XX就是你要设置的时间)。

选择“每隔”复选框,再输入要幻灯片在屏幕上显示的秒数就可以了,然后点下面那个“应用于所有幻灯片”。这样就OK了,播放后可继续连续播放。(不间断任务连续播放)
二、 通过“设置放映方式”来设定
1、首先打开想要播放的幻灯片。我们在进行了“幻灯片切换”或者“排练计时”操作之后,点击“幻灯片放映”菜单,找到“设置放映方式”命令,点击。

2、在弹出对话框中,选中“放映选项”中的“循环放映,按Esc键终止”复选框,单击“确定”关闭对话框。

这样可使演示文稿循环放映了。此外,如果你是在展台播放幻灯片,还尊循上述步骤一、步骤二、然后在“设施放映方式”窗口中选中“设置放映方式”对话框中“放映类型”的“在展台浏览(全屏幕)”,这样不但可使演示文稿循环放映,还可以防止用户更改演示文稿。
即使可以循环播放,但是如果我们想在播放的过程中只让其中几张不断的重复播放,知道播放者需要前进为止,改怎样办呢?结合下面的操作进行讲解。
是不是很简单,赶快学习下如何设置吧,更多电脑知识常识尽在知识网哦!
知识阅读
软件推荐
更多 >-
1
 一寸照片的尺寸是多少像素?一寸照片规格排版教程
一寸照片的尺寸是多少像素?一寸照片规格排版教程2016-05-30
-
2
新浪秒拍视频怎么下载?秒拍视频下载的方法教程
-
3
监控怎么安装?网络监控摄像头安装图文教程
-
4
电脑待机时间怎么设置 电脑没多久就进入待机状态
-
5
农行网银K宝密码忘了怎么办?农行网银K宝密码忘了的解决方法
-
6
手机淘宝怎么修改评价 手机淘宝修改评价方法
-
7
支付宝钱包、微信和手机QQ红包怎么用?为手机充话费、淘宝购物、买电影票
-
8
不认识的字怎么查,教你怎样查不认识的字
-
9
如何用QQ音乐下载歌到内存卡里面
-
10
2015年度哪款浏览器好用? 2015年上半年浏览器评测排行榜!