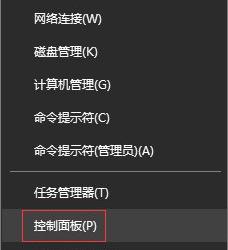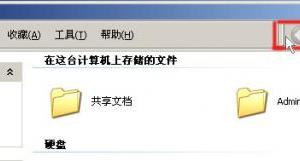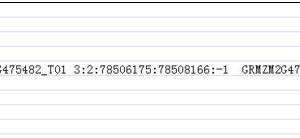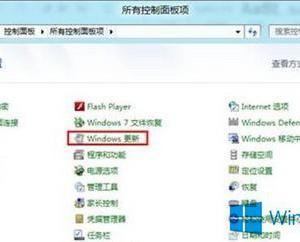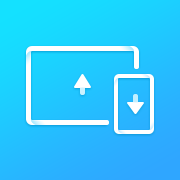虚拟机安装win7教程 虚拟机怎么安装win7
发布时间:2016-01-14 16:35:25作者:知识屋
虚拟机安装win7教程 虚拟机怎么安装win7。我们知道虚拟机可以帮助我们在各种场合带来很多便利,比如用来测试软件之类的,还能游戏多开。下面小编就主流的虚拟机软货VMware给大家介绍下相关使用方法,希望各位喜欢。
安装步骤:
1.下载安装vmware虚拟机软件。
2.创建一台虚拟机。

选择新建虚拟机

选择自定义(高级)

我以后再安装操作系统 创建一个虚拟空白硬盘

客户机操作系统选择Microsoft Windows

虚拟机配置文件保存的名称和位置默认就可以了

创建一个新的虚拟磁盘

单个文件存储虚拟磁盘

为虚拟机硬件文件选择一个剩余容量较大的分区保存

3.vmware中将windows7安装镜像载入虚拟机光驱。


4.开机设置虚拟机启动设备为光驱。


开机画面

开机画面及时按ESC选择CD-ROM Drive

以后鼠标在虚拟机中操作,想将光标退出虚拟机按Ctrl+Alt
5.开始安装windows7。
 [!--empirenews.page--]
[!--empirenews.page--]
载入windows7安装环境

点击现在安装

接受许可条款

选择升级安装

新建空间

选择大小 然后应用

磁盘分区建好 然后下一步

正在安装Winsows

重启直接从硬盘重启

完成安装

安装程序正在为首次使用计算机做准备

选择账户用户名

以上就是给大家分享的VMware虚拟机的使用方法,图文教程比较多,大家耐心跟着操作就好。
知识阅读
软件推荐
更多 >-
1
 一寸照片的尺寸是多少像素?一寸照片规格排版教程
一寸照片的尺寸是多少像素?一寸照片规格排版教程2016-05-30
-
2
新浪秒拍视频怎么下载?秒拍视频下载的方法教程
-
3
监控怎么安装?网络监控摄像头安装图文教程
-
4
电脑待机时间怎么设置 电脑没多久就进入待机状态
-
5
农行网银K宝密码忘了怎么办?农行网银K宝密码忘了的解决方法
-
6
手机淘宝怎么修改评价 手机淘宝修改评价方法
-
7
支付宝钱包、微信和手机QQ红包怎么用?为手机充话费、淘宝购物、买电影票
-
8
不认识的字怎么查,教你怎样查不认识的字
-
9
如何用QQ音乐下载歌到内存卡里面
-
10
2015年度哪款浏览器好用? 2015年上半年浏览器评测排行榜!