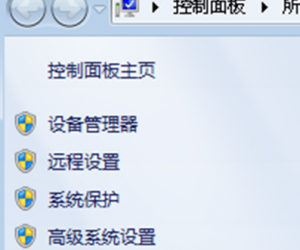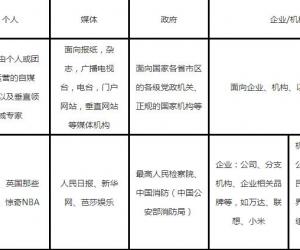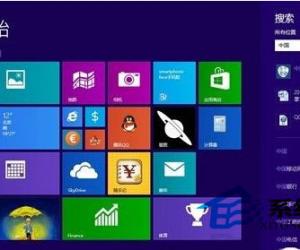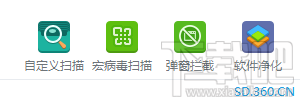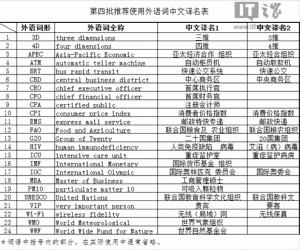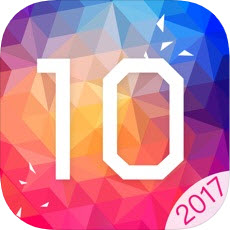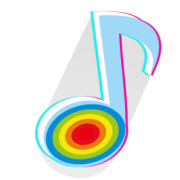蓝手指安卓模拟器怎么用 蓝手指安卓模拟器使用教程
发布时间:2016-01-18 14:23:20作者:知识屋
蓝手指安卓模拟器怎么用 蓝手指安卓模拟器使用教程。很多朋友想在电脑上用安卓系统,使用一些手机端的APP的话小编推荐一个模拟器叫 蓝手指安卓模拟器,bluestacks。这款模拟器看上去比较简洁方便,小编也是有亲身使用过还不错哦,下面就分享下简单的使用教程。
一、第一次进入模拟器界面后的各项功能介绍,因版本不同,界面或有变化,下图仅供参考:

二、如果发现默认语言是英文或其它您所不熟悉的语言,不用担心,系统内置了中文支持,只要点击“系统设定”按钮,找到“改变语言”选项(问:既然是不熟悉的语言,怎么找得到“改变语言”这四个字呢?答:问得好!那您千万记住这个图标吧!)即可:

三、中文语言选项在最下面,使用鼠标中间的滚轮将此页面滚到底就可找到:

四、蓝手指默认的键盘输入也许会让您略感头疼,因为默认的是手持设备的输入模式,没有直接和电脑键盘关联(最新版已经解决此问题),您需要进入“改变键盘设定”的选项来进行更改。另外,要返回到上级目录只要点击左下角的“返回”按钮即可,也可以直接按电脑键盘左上角的“Esc“键:

五、进入“改变键盘设定”选项后,滚动到最后一项“内置键盘”并进入,按下图方式更改即可充分支持电脑键盘:

六、当然,您也可以在蓝手指官网为自己选择一个最熟悉的输入法来安装

七、如果发现模拟器内的时间日期设置不正确,您可以进“设定日期&时间”选项来进行更改:

八、当然,如果您需要和世界彼端的某一处时间进行同步的话,可以在时区中进行选择:

九、“管理应用程式”选项和“改变应用程式大小“选项进的都是同一个界面,所谓”改变应用程式大小“指的是改变软件窗口大小,只有”默认“和”平板电脑“两种选项,如果默认显示是手机样式的竖状窗口,您需要到这里改变其设定,如果有些软件您绝无可能会用到,也可以在此将其删除,比如”脸书(Facebook)“和”推特(Twitter)“

十、最后一项是音量设定,假如您想要“声色俱佳“的操作感的话,可到这里来调整:[!--empirenews.page--]

十一、音量大小的调节一般都用不到,因为可以直接在Win(或Mac)系统下调整总音量大小来控制,不过了解一下也没什么坏处,点击“音量“选项即可进入:

十二、当然,目前的界面对您而言或许是简陋的,你需要“高仿“平板电脑的桌面,需要更方便更强大的操作。这些都不成问题,您可以下载安装一个安卓版的桌面软件。经蓝手指官网测试,目前对安卓模拟器支持较好的桌面软件是”Go桌面“,下载并解压后可先阅读相关安装使用说明:

十三、如果“GO桌面免费版。apk“文件的图标是和上图一致的,那说明系统已经将所有”apk“后缀的文件和蓝手指模拟器做了默认关联,只要双击,它就会自动装进您的模拟器里,如果不是,您可以用鼠标右键单击该文件,在弹出的快捷菜单中选择”打开方式“并继续选择下一级的”BlueStacks Apk Handler“即可:

十四、然后开始安装,会有进度条提示:

十五、安装完成后,回到蓝手指模拟器窗口,在“我的应用“里可以找到新添应用的图标:

十六、单击该图标启动后如果弹出“默认方式”的选择,请先勾选,再单击“GO桌面”选项:

十七、如果“GO桌面”启动时是手机模式的竖屏窄窗,点“系统设定按钮“进”改变应用程式大小“选项里设置成”平板电脑“模式,完成后用”给力助手“重启一次蓝手指:

十八、初次启动“GO桌面“即进入欢迎界面,可用鼠标左键按住画面右侧,模仿手指触屏的方式从右向左翻屏:

十九、翻四次,到最后一屏有两个选项,选择“更多主题“则进应用商店选购桌面主题,选择”跳过“则直接使用默认主题进入桌面:

二十、焕然一新的桌面:
 [!--empirenews.page--]
[!--empirenews.page--]
二十一、右侧的图标,自上而下分别是“浏览器、短信(已失效)、程序管理、通讯录、电话“,除了”程序管理“比较有用外,其他的基本无用(因为不是真正的手机),可以删除并换成更常用的图标,点击左下方第二个“主选单按钮”,可打开“GO桌面”的主选单:

二十二、桌面主选单的操作不很关键,略过不谈,现在点右侧最中间的按钮进入“程序管理“界面:

二十三、在“程序管理“界面,再试着点一下左下第二“主选单按钮”,这次弹出来的完全不同:

二十四、程序管理界面中左侧三个图标其实是三个页面选项卡标签,尤其是第一个选项卡经常要用到:

二十五、在程序管理界面中选择任意一个程序图标用鼠标左键长按,就会进入应用程序编辑模式,您可以拖动应用图标放入专属文件夹,也可以直接删除某应用,点击左下角“返回“按钮或直接按键盘左上角”Esc“键均可退出编辑模式:

二十六、删除应用时会用提示窗口,所以也不用担心会误操作:

二十七、单击“设置“图标,可以进入比下方”系统设定“按钮更为强大的管理界面:

二十八、进入“应用程序“选项看看:

二十九、单击“开发选项“,关于其中”USB调试“和”模拟地点“以后都会重点提到,这里先把它们都勾上:

三十、退回到“设置“的主界面,再进入”存储“选项,这里主要是用于了解自己虚拟SD卡存储空间的大小以及使用情况:

三十一、回到主界面后再进入“语音输入与输出“选项:

三十二、如果需要将文字转为语音时可进入这里设置:
[!--empirenews.page--]
三十三、最后是“关于手机“选项,此项主要是用于查看蓝手指模拟器的模拟设备属性:

三十四、桌面上的快捷图标可以拖动整理与删除,从桌面上删除图标只是删除其快捷方式而不会删掉应用程序,用鼠标左键长按住某个图标就可对其拖动或编辑:

三十五、桌面小组件也可以删除,方法类似,如果您是处女座,喜欢干干净净的桌面,那不妨将桌面上的那些广告图标先删掉:

上面步骤很多,不过基本上完美诠释了模拟器的用法,大家对照步骤耐心使用吧。
知识阅读
软件推荐
更多 >-
1
 一寸照片的尺寸是多少像素?一寸照片规格排版教程
一寸照片的尺寸是多少像素?一寸照片规格排版教程2016-05-30
-
2
新浪秒拍视频怎么下载?秒拍视频下载的方法教程
-
3
监控怎么安装?网络监控摄像头安装图文教程
-
4
电脑待机时间怎么设置 电脑没多久就进入待机状态
-
5
农行网银K宝密码忘了怎么办?农行网银K宝密码忘了的解决方法
-
6
手机淘宝怎么修改评价 手机淘宝修改评价方法
-
7
支付宝钱包、微信和手机QQ红包怎么用?为手机充话费、淘宝购物、买电影票
-
8
不认识的字怎么查,教你怎样查不认识的字
-
9
如何用QQ音乐下载歌到内存卡里面
-
10
2015年度哪款浏览器好用? 2015年上半年浏览器评测排行榜!