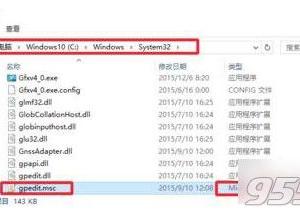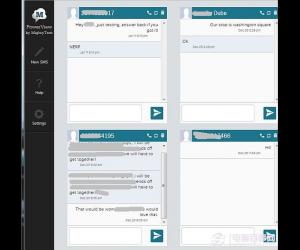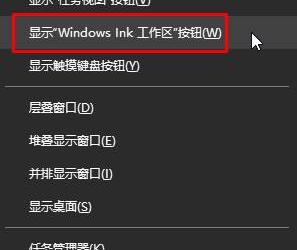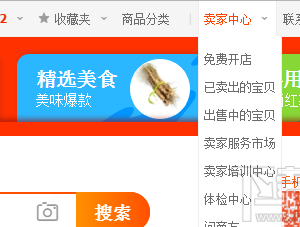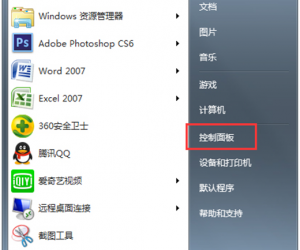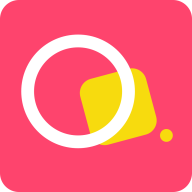怎么批量修改文件名 批量修改照片文件名的简单方法
发布时间:2016-02-14 10:01:20作者:知识屋
怎么批量修改文件名 批量修改照片文件名的简单方法。我们在对一堆图片文件处理的时候,有时候为了增加辨识度,好归类,想给照片有个统一标识,比如XX图片一堆数字的那种,XXX1,XXX2,XXX3,我们想变成工作用XXX1,工作用XXX2,工作用XXX3这样的好辨别的文件名该怎么办,今天小编就给大家分享下批量修改图片文件的文件名方法,希望各位喜欢。

如何批量修改文件名?
一、首先将所有照片文件放置在一个文件夹当中,然后同时按住键盘上的 Ctrl + A 组合快捷键选中所有照片文件,全部选中后,再按 F2 键进行批量重命名,并输入新名称,比如“极客青年”如下图。

Ps.笔记本用户,如果遇到按F2键无法为文件夹命名,请同时按 Fn+F2 组合快捷键即可。
二、输入完成后,按Enter回车键确认后,系统就会批量对当前所有文件进行你所输入的全命名,并且会自动给照片添加(1)、(2)、(3)、(4)……数字序号,避免所有文件名称都一样,如下图。

批量给照片文件名添加前缀方法
如果要保留照片文件原来的文件名称,只是需要批量添加文件前缀怎么操作?下面小编再教大家一招。
1、首先在需要批量修改文件名的照片文件夹里面新建文本文档,然后将以下代码粘贴进去:
【@echo off for /f "delims=" %%f in ('dir/b/s/a-d *.*') do (if not "%%~nxf"=="%0" ren "%%f" "极客青年%%~nxf")】
完成后,将这个文本文件另存为,并改扩展名为bat格式,如图所示。


注:代码中的极客青年,就是需要批量添加的文件前缀,大家可以根据自己的需要填写。
2、最后点击打开这个bat格式文件,运行一次,就可以将该文件夹所有照片文件名的前缀上加上极客青年前缀了,效果如上图。
以上就是怎么批量修改文件名 批量修改照片文件名的简单方法的相关教程。不仅适用于图片文件,其它文件也可以使用的。此电脑技巧,支持XP、Win7、Win8、Win10等所有主流Windows系统,需要批量处理图片的朋友,不妨测试一下哦。
知识阅读
软件推荐
更多 >-
1
 一寸照片的尺寸是多少像素?一寸照片规格排版教程
一寸照片的尺寸是多少像素?一寸照片规格排版教程2016-05-30
-
2
新浪秒拍视频怎么下载?秒拍视频下载的方法教程
-
3
监控怎么安装?网络监控摄像头安装图文教程
-
4
电脑待机时间怎么设置 电脑没多久就进入待机状态
-
5
农行网银K宝密码忘了怎么办?农行网银K宝密码忘了的解决方法
-
6
手机淘宝怎么修改评价 手机淘宝修改评价方法
-
7
支付宝钱包、微信和手机QQ红包怎么用?为手机充话费、淘宝购物、买电影票
-
8
不认识的字怎么查,教你怎样查不认识的字
-
9
如何用QQ音乐下载歌到内存卡里面
-
10
2015年度哪款浏览器好用? 2015年上半年浏览器评测排行榜!