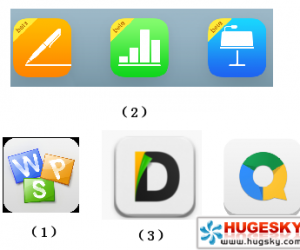win10系统声音怎么调节 win10系统音量合成器如何设置
发布时间:2016-03-02 14:27:03作者:知识屋
win10系统声音怎么调节 win10系统音量合成器如何设置。微软win10近年来加大了推广力度,鼓励各种新老用户升级win10,还有各种免费升级活动。小编每天开机win7系统都要收到1次升级提示。今天给大家说下win10系统声音怎么调,希望各位喜欢。

一、win10系统声音怎么调节
如果只是简单调节Win10电脑的音量大小,那么操作就非常简单,直接点击Win10任务栏右下角的 音量图标 在弹出的音量调节杆中,调节音量大小即可,如下图。

Ps.建议在播放音乐的情况下,调节音量大小,这样可以通过听觉,调整到最佳适合自己的声音大小。
二、win10系统音量合成器如何设置
在Win7声音调节界面一般默认是音量合成器界面,它可以分任务调节任务音量,比如音乐、QQ等不同软件的音量都可以单独调节。很多朋友找不到Win10音量合成器设置,下面也简单介绍下。
1、在Win10音量图标上点击鼠标右键,之后就可以看到「音量合成器」、 「播放设置」、 「录音设置」、 「声音设置」等等,如下图。

2、点击打开音量合成器设置,可以看到内部设置功能还是十分全面的,可以单独设置打开的各软件音量,包括扬声器、QQ、浏览器等等、如下图。

音量合成器设置有时候还是非常实用的,比如一边听歌,一边聊天,可以将QQ音量调节小一些,避免影响听歌。
以上就是win10系统声音怎么调节 win10系统音量合成器如何设置的相关方法,各位看完后应该都会简单的设置了。
知识阅读
软件推荐
更多 >-
1
 一寸照片的尺寸是多少像素?一寸照片规格排版教程
一寸照片的尺寸是多少像素?一寸照片规格排版教程2016-05-30
-
2
新浪秒拍视频怎么下载?秒拍视频下载的方法教程
-
3
监控怎么安装?网络监控摄像头安装图文教程
-
4
电脑待机时间怎么设置 电脑没多久就进入待机状态
-
5
农行网银K宝密码忘了怎么办?农行网银K宝密码忘了的解决方法
-
6
手机淘宝怎么修改评价 手机淘宝修改评价方法
-
7
支付宝钱包、微信和手机QQ红包怎么用?为手机充话费、淘宝购物、买电影票
-
8
不认识的字怎么查,教你怎样查不认识的字
-
9
如何用QQ音乐下载歌到内存卡里面
-
10
2015年度哪款浏览器好用? 2015年上半年浏览器评测排行榜!