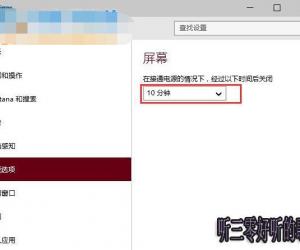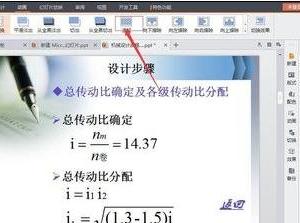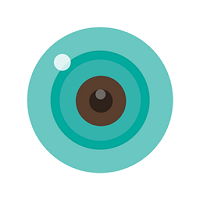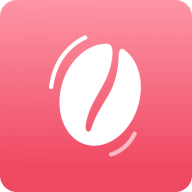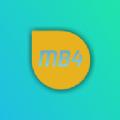win10系统飞行模式没法退出是什么原因 win10进入飞行模式无法退出解决方法
发布时间:2016-03-03 16:23:28作者:知识屋
win10系统飞行模式没法退出是什么原因 win10进入飞行模式无法退出解决方法。win系统进入了飞行模式然后无法关闭,这种情况之前听说过,不过我没遇到过,之前有朋友亲身经历了这种遭遇,然后顺便看了下,于是跟大家交流下win10飞行模式不能退出的解决方法。

方法/步骤
1、首先,请大家在Win10桌面上按下Windows徽标键+R键,打开运行菜单命令窗口,在窗口中输入“msconfig”关键词。

2、接下来,我们将打开系统配置窗口页面,在该页面中点击选择“服务”选项卡,然后点击勾选页面底端的“隐藏所有的Microsoft服务”选项。

3、接下来,我们需要将第三方服务组件全部禁用,在该页面右端中点击选择“全部禁用”按钮,然后点击“应用”按钮使其生效。


4、接下来,在系统配置服务页面组件中,点击将其切换至“启动”选项卡,在启动选项卡页面中,点击“打开任务管理器”按钮,打开Window任务管理器主页面。

5、打开任务管理器主页面中,点击页面中的启动选项卡,在启动管理页面中我们可以看到在Win10系统中的所有第三方启动项,这里我们使用鼠标点击选中该启动项之后,点击"禁用"按钮。需要大家注意的是,我们要将其所有的第三方启动组件全部禁用。

6、接下来,我们需要将电脑系统重启一下,重启完成之后,在Win10桌面任务栏通知栏开关中,点击打开通知栏开关,并尝试关闭飞行模式开关即可。

以上就是win10系统飞行模式没法退出是什么原因 win10进入飞行模式无法退出解决方法的相关方法,各位也可以尝试操作看看。
知识阅读
软件推荐
更多 >-
1
 一寸照片的尺寸是多少像素?一寸照片规格排版教程
一寸照片的尺寸是多少像素?一寸照片规格排版教程2016-05-30
-
2
新浪秒拍视频怎么下载?秒拍视频下载的方法教程
-
3
监控怎么安装?网络监控摄像头安装图文教程
-
4
电脑待机时间怎么设置 电脑没多久就进入待机状态
-
5
农行网银K宝密码忘了怎么办?农行网银K宝密码忘了的解决方法
-
6
手机淘宝怎么修改评价 手机淘宝修改评价方法
-
7
支付宝钱包、微信和手机QQ红包怎么用?为手机充话费、淘宝购物、买电影票
-
8
不认识的字怎么查,教你怎样查不认识的字
-
9
如何用QQ音乐下载歌到内存卡里面
-
10
2015年度哪款浏览器好用? 2015年上半年浏览器评测排行榜!