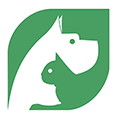wps表格教程 wps表格的基本操作
发布时间:2016-03-08 09:27:02作者:知识屋
wps表格教程 wps表格的基本操作。办公软件是在使用电脑中比较常用的一个软件,wps就是办公软件的代表。但是很多新手不知道怎么使用wps的表格使用,我们今天就教给大家表格的使用教程。
第一节 建立与使用 WPS表格
WPS Office 2007办公 软件中提供了一个名为 WPS表格的组 件,这是一个用于建立与使用电子报表的实用程序,用于按表格的形式来应用数据记录。
开始语: WPS表格 是 WPS Office 2007 软件的组成部分。按启动Windows应用的方法运行它后,屏幕上就会显示其操作窗口,并且打开一张名为Book1(工作薄1)的电子报表,但没有任何内容,而是等待着您来建立它,本教程将从此开始讲述。

图 1 进入 WPS表格 的操作窗口
注:“工作簿”在 WPS表格 中是处理和存储数据的文件,每一个工作簿都可以包含多张工作表,因此可在一份文件中管理多种类型的相关信息;“工作表”就是显示在屏幕上的,由表格组成的一个区域,参见图 1。此区域称为“工作表区”各种数据将通过它来输入显示。
步骤一、参见图 2,单击A1单元格。
WPS表格 操作窗口由标题栏、下拉菜单、工具栏、状态栏等组成。位于工具栏下方的就是建立电子表格的“工作表区”,它提供了一系列的单元格,各单元格也各有一个名称,将光标移至单元格内后,其状态将变成一个十字形,参见图 2。工具栏下方标记的A、B、C、D...分别用于标明表格中的各列,表格左边缘的数字则标明各行,“列标”与“行号”用于确定一个单元格的位置,如A1 表示A列中的第一行单元格,C3,就表示C列中的第三行单元格。在 WPS表格 操作窗口中,所提供的单元格数目非常大,但全部被应用的情况将是罕见的,通常只用到其中的一部分,甚至只是一小部分。

图 2 单击A1单元格
注意:“工作表区”由工作表,及其单元格、网格线、行号列标、滚动条和工作表标签构成。“列标”就是各列上方的灰色字母,“行号”就是位于各行左侧的灰色编号区。

图 3
在这里输入“姓名” 步骤二、输入“姓名”,参见图 3。 在电子表格中,“列”与数据库中的“字段”相当,“行”与“记录”相当,这里输入的“姓名”就将成为一个新的字段。

图 4
三联推荐:点击免费下载最新版WPS办公软件 》》查看更多电脑教程
第一行各列中的内容 步骤三、按一下键盘上的右方向键,然后输入“年龄”,接着在位于右旁的两列中分别输入“职务”、“工资额”,参阅图 4。
使用键盘上的左、右、上、下方向键可以将光标移至各单元格上,这就选定了当前单元格,从而让您在各单元格中输入文字信息。
步骤四、参见图 5,移动鼠标单击A2单元格,然后参照上面的内容,输入其它单元格中的内容,结果参见图 6。

图 5 单击A2单元格

图 6 编制也这份“员工工资表”
完成上述操作后,“员工工资表”就编制好了,如图 6所示。在这一份电子表格中,所包含的员工数目有限,但说明了基本的操作方法。如果您是一位 学校领导 ,现在就能这样制定好“员工工资表”,但这还不够,您也能得到更多,如统计 出勤情况 、 工作 量等等。顺便说一句,若要将此软件用于财务工作,也不会有任何问题。
注意: WPS表格 关闭当前操作窗口时不会自动保存操作结果,因此必须先执行“文件”下拉菜单中的“保存”命令后,才可以关闭。
以上就是表格的使用教程,相信一定能够帮助到很多不懂的网友。
相关知识
-
password怎么用?password使用教程
-

诺诺视频会议怎么用?诺诺视频会议使用教程
-

网易UU网游加速器如何加速Xbox游戏?网易UU网游加速器加速Xbox游戏的教程
-

Backup4all Lite怎么用?Backup4all Lite使用教程
-

淘宝店铺被冻结怎么办?淘宝店铺显示未开店怎么办?
-

禁止鼠标唤醒电脑怎么设置?禁止鼠标唤醒电脑教程
-

Windows无法打开“添加打印机”怎么办?Windows添加打印机打不开解决教程
-

Win10系统无法播放flash怎么办?Win10不能播放flash的解决方法
-

电脑双显示屏怎么用?电脑双显示屏设置教程
-

Excel负数数值如何转换为正数?Excel负数批量转换正数方法
软件推荐
更多 >-
1
 一寸照片的尺寸是多少像素?一寸照片规格排版教程
一寸照片的尺寸是多少像素?一寸照片规格排版教程2016-05-30
-
2
新浪秒拍视频怎么下载?秒拍视频下载的方法教程
-
3
监控怎么安装?网络监控摄像头安装图文教程
-
4
电脑待机时间怎么设置 电脑没多久就进入待机状态
-
5
农行网银K宝密码忘了怎么办?农行网银K宝密码忘了的解决方法
-
6
手机淘宝怎么修改评价 手机淘宝修改评价方法
-
7
支付宝钱包、微信和手机QQ红包怎么用?为手机充话费、淘宝购物、买电影票
-
8
不认识的字怎么查,教你怎样查不认识的字
-
9
如何用QQ音乐下载歌到内存卡里面
-
10
2015年度哪款浏览器好用? 2015年上半年浏览器评测排行榜!