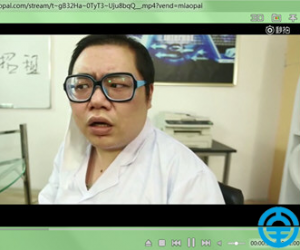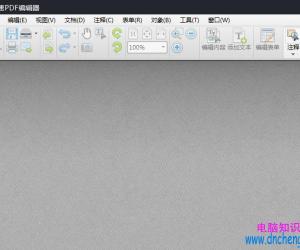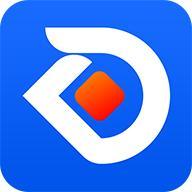win8.1电脑打印机自带扫描仪怎么用 打印机自带扫描仪使用教程
发布时间:2016-03-08 13:31:47作者:知识屋
win8.1电脑打印机自带扫描仪怎么用 打印机自带扫描仪使用教程。今天跟大家降降打印机自带的扫描仪的一些小经验教学,平时我们用打印机应该很多,本篇给新手讲解下简单的打印机的扫描仪的功能,希望各位喜欢。
打印机自带扫描仪使用教程:
1、在桌面上找到计算机,点击打开它;

2、打开后找到,控制面板,点击打开;

3、然后在里面找到查找设备和打印机,点击它;

4、现在你就可以看到打印机了,点击打开;

5、打开后找到扫描图片或文档,点击打开;

6、把要扫描的东东放在打印机上,点击下图中的扫描;

7、等待打印机扫描;
8、完成后点击导入;
9、这就是你扫描进去的图片了,点击打开它;

10、好了,扫描进去后就是这个样子。

以上就是win8.1电脑打印机自带扫描仪怎么用 打印机自带扫描仪使用教程的内容,各位看完后希望都能顺利学会扫描仪的使用。
(免责声明:文章内容如涉及作品内容、版权和其它问题,请及时与我们联系,我们将在第一时间删除内容,文章内容仅供参考)
知识阅读
软件推荐
更多 >-
1
 一寸照片的尺寸是多少像素?一寸照片规格排版教程
一寸照片的尺寸是多少像素?一寸照片规格排版教程2016-05-30
-
2
新浪秒拍视频怎么下载?秒拍视频下载的方法教程
-
3
监控怎么安装?网络监控摄像头安装图文教程
-
4
电脑待机时间怎么设置 电脑没多久就进入待机状态
-
5
农行网银K宝密码忘了怎么办?农行网银K宝密码忘了的解决方法
-
6
手机淘宝怎么修改评价 手机淘宝修改评价方法
-
7
支付宝钱包、微信和手机QQ红包怎么用?为手机充话费、淘宝购物、买电影票
-
8
不认识的字怎么查,教你怎样查不认识的字
-
9
如何用QQ音乐下载歌到内存卡里面
-
10
2015年度哪款浏览器好用? 2015年上半年浏览器评测排行榜!