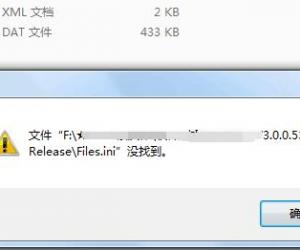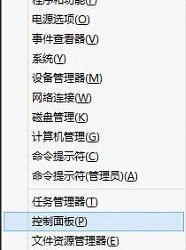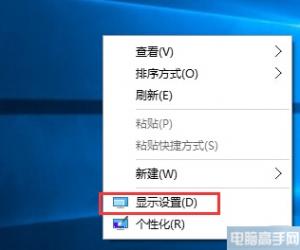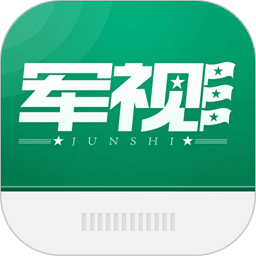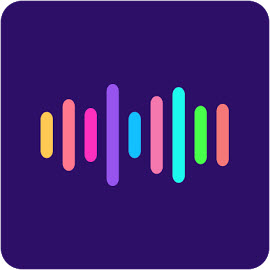web应用怎么打包发布到win10应用商店 web应用发布win10应用商店操作教程
发布时间:2016-03-11 13:57:00作者:知识屋
web应用怎么打包发布到win10应用商店 web应用发布win10应用商店操作教程。微软去年发布了Windows App Studio,其作用可以把Web应用打包后发布到Win10的应用商店,打包后的应用可以同时在PC和手机平台运行,操作也很简单,下面就分享下简单的操作方法给各位吧。

web应用发布win10应用商店操作教程:
1、创建工程
进入Windows App Studio创建工程页面,需要使用微软账户登录。在该页面你会看到Hosted Web App选项,如下图所示:

点击Hosted Web App,之后会弹出弹窗,在这里输入应用的名称,然后点击“Start with this one!”,在右侧会显示在不同设备中的预览。

2、配置应用
创建项目之后会进入应用内容编辑页面,在这里你只需要填写你的Web应用的地址即可。

你还可以上传一个自定义的应用清单文件Manifest,这是一个JSON数据文档,里面包含了应用启动参数之类的配置。你还可以定义额外的URI规则以及设备屏幕旋转属性等,但这些都是可选的。
在右侧的设备预览画面中会出现应用的预览效果,有时候这里不显示内容,这很可能是页面不支持iframe嵌入,不过一般来说都不会有问题。
填写好URL地址后,你需要为应用更换一个Logo。点击导航栏中的Logo,如下图所示:

然后点击App logo标题下方的图标,就可以上传自己准备好的应用Logo了,上传后会自动生成所需的不同尺寸图标。
之后点击Settings,编辑与应用商店相关的一些信息,包括应用描述、语言等信息。填写完成后,点击“Save”保存。

3、生成应用
配置好应用之后,点击右上角的“Finish”按钮,之后会进入应用预览页面,针对不同形态的设备进行预览。最后只需要点击“Generate”生成按钮,然后在弹出的窗口中选择生成类型(默认选择为Visual Studio解决方案),最后再点击“Generate”即可。

以上就是web应用怎么打包发布到win10应用商店 web应用发布win10应用商店操作教程的相关内容,希望各位都能学会操作。
知识阅读
软件推荐
更多 >-
1
 一寸照片的尺寸是多少像素?一寸照片规格排版教程
一寸照片的尺寸是多少像素?一寸照片规格排版教程2016-05-30
-
2
新浪秒拍视频怎么下载?秒拍视频下载的方法教程
-
3
监控怎么安装?网络监控摄像头安装图文教程
-
4
电脑待机时间怎么设置 电脑没多久就进入待机状态
-
5
农行网银K宝密码忘了怎么办?农行网银K宝密码忘了的解决方法
-
6
手机淘宝怎么修改评价 手机淘宝修改评价方法
-
7
支付宝钱包、微信和手机QQ红包怎么用?为手机充话费、淘宝购物、买电影票
-
8
不认识的字怎么查,教你怎样查不认识的字
-
9
如何用QQ音乐下载歌到内存卡里面
-
10
2015年度哪款浏览器好用? 2015年上半年浏览器评测排行榜!