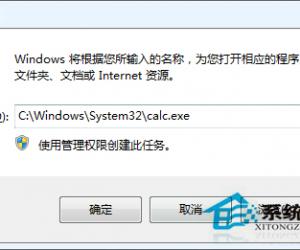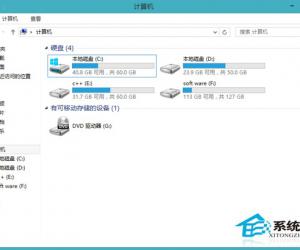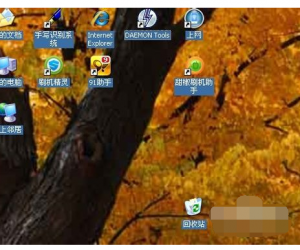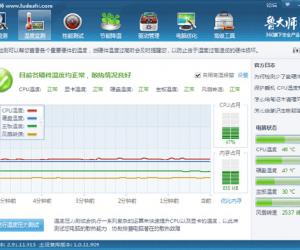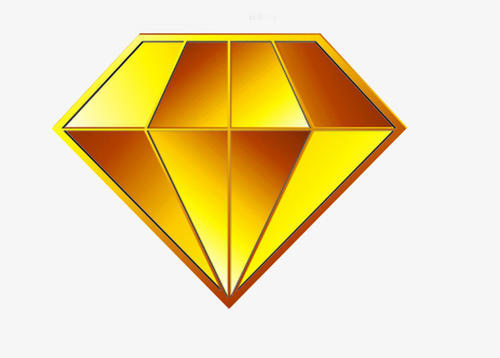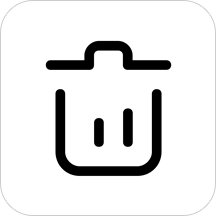win10系统怎么删除还原点 win10系统还原点删除教程
发布时间:2016-03-15 14:41:46作者:知识屋
win10系统怎么删除还原点 win10系统还原点删除教程。电脑长时间使用不重装系统,还原的话可能会造成C盘越来越小,系统越来越不流畅,还是需要我们及时清理的,也可以进行系统还原,不过如果我们还原做的不好,想删除还原点重新弄该怎么办,下面就分享下如何删除还原点吧。

win10系统还原点删除教程:
1、一般来说,我们每个人的桌面上面都有【我的电脑】这个图标。当然也可能会没有的,这个时候就需要用第一种方法的了,按下键盘上面的Windows开始键+E键,就是按下键盘上面所谓的有四个不同颜色键+英文字母E键,这个时候可以打开文件管理器。

2、win10的话,得在左侧找到那个我的电脑,我的盘只有C盘一个盘,其他的可能分区了。但是差不多,只要找到C盘就好啦,右键点击C盘,找到属性,左键点击属性打开win10的属性的页面。

3、在桌面上面有我的电脑或者此电脑的就简单的啦。鼠标右键点击我的电脑,win10 显示的是此电脑。左键点击属性打开页面,打开的页面也是同上面的一样的。

4、找到属性页面里面的这个系统保护,左键点击它,将会打开一个新的窗口,在系统属性里面找到系统保护里面的这个配置,左键点击打开它。

5、在系统保护里面找到删除。记得看,这个删除是删除此驱动器的所有还原点,这个删除了也可以备份的,这个不过就是用来预防一些危机情况的。也没什么大用,反而占地方,也可以限制它的最大使用量,点击继续,就可以删除完毕了。


6、如果不放心的话,就点击创建还原点吧,名字随便自己写,也很简单的。

以上就是win10系统怎么删除还原点 win10系统还原点删除教程的内容,希望各位都能顺利解决问题。
知识阅读
软件推荐
更多 >-
1
 一寸照片的尺寸是多少像素?一寸照片规格排版教程
一寸照片的尺寸是多少像素?一寸照片规格排版教程2016-05-30
-
2
新浪秒拍视频怎么下载?秒拍视频下载的方法教程
-
3
监控怎么安装?网络监控摄像头安装图文教程
-
4
电脑待机时间怎么设置 电脑没多久就进入待机状态
-
5
农行网银K宝密码忘了怎么办?农行网银K宝密码忘了的解决方法
-
6
手机淘宝怎么修改评价 手机淘宝修改评价方法
-
7
支付宝钱包、微信和手机QQ红包怎么用?为手机充话费、淘宝购物、买电影票
-
8
不认识的字怎么查,教你怎样查不认识的字
-
9
如何用QQ音乐下载歌到内存卡里面
-
10
2015年度哪款浏览器好用? 2015年上半年浏览器评测排行榜!