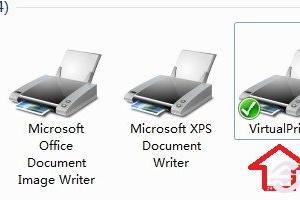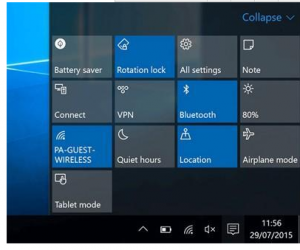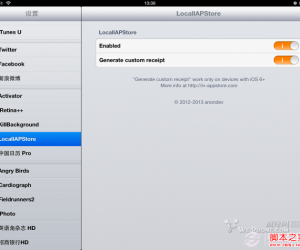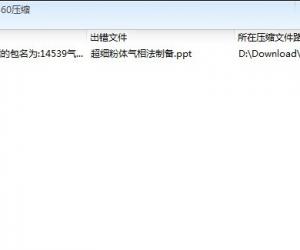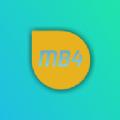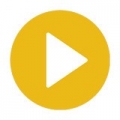笔记本电脑设置wifi热点共享教程 电脑怎么设置wifi热点共享
发布时间:2016-03-17 09:24:58作者:知识屋
笔记本电脑设置wifi热点共享教程 电脑怎么设置wifi热点共享。无线网在日常的生活中无处不在,很多情况下想要设置无线网的共享功能。但是电脑如何设置无线热点共享呢?我们一起来看看吧。
Windows-XP系统做wifi热点的方法如下
⒈如下图所示:单击鼠标右键那个网络图标,选择“打开网络连接”这个选项

⒉进入到网络连接窗口,找到无线网络连接,单击鼠标右键,选择“启用”

⒊启用后单击鼠标右键,选择“属性”

⒋进入属性窗口按照红色箭头所示,依次点击“无线网络配置”----“添加”

⒌其设置选项如图,“网络名(SSID)”自己定,“网络密钥”自己定,格式可以是3个数字2个英文字母(如想设置其它格式可以自行尝试,因为系统对密钥的安全系数要求较高,不过你按照上述格式一定可以成功,亲测)

⒍此界面设置完成后点击“连接”选项,如图于该选项上打勾,设置完成后点击确定

⒎如图你可以看到你刚才设置的那个无线网络了,并点击“高级”选项

⒏如图勾选即可,设置完点击关闭即可

⒐接下来点击“常规”选项,一直往下拉,双击红色框内的的选项,如图

⒑如下图一样设置即可(这样就建立了一个无线局域网络),设置完成后点击确定

⒒至此无线网络连接的设置就全部完成了。
⒓接下来,就要设置本地连接了,如下图,右键单击本地连接,选择“属性”

⒔在属性窗口中选择“高级”,如图设置即可,设置完成,点击确定。

⒕至此本地连接的设置就全部完成了。
⒖接下来是比较关键的一步,如图右键单击右下角的网络图标(像第一步一样),点击“更改 Windows 防火墙设置”

⒗进入下图界面,选择“关闭(不推荐)”,设置完点击确定即可

⒘至此PC端的所有设置就全部完成了!!!!
⒙接下来就是手机端的设置了吗,在此我仅以iPhone为例,其他品牌的手机用户可以自行尝试,方法基本一致。
⒚剩下的咱们就按照如图所示进行设置吧,我就不废话了



选择你刚才设置的无线网络名称

输入你刚才设置好的密码




知识阅读
软件推荐
更多 >-
1
 一寸照片的尺寸是多少像素?一寸照片规格排版教程
一寸照片的尺寸是多少像素?一寸照片规格排版教程2016-05-30
-
2
新浪秒拍视频怎么下载?秒拍视频下载的方法教程
-
3
监控怎么安装?网络监控摄像头安装图文教程
-
4
电脑待机时间怎么设置 电脑没多久就进入待机状态
-
5
农行网银K宝密码忘了怎么办?农行网银K宝密码忘了的解决方法
-
6
手机淘宝怎么修改评价 手机淘宝修改评价方法
-
7
支付宝钱包、微信和手机QQ红包怎么用?为手机充话费、淘宝购物、买电影票
-
8
不认识的字怎么查,教你怎样查不认识的字
-
9
如何用QQ音乐下载歌到内存卡里面
-
10
2015年度哪款浏览器好用? 2015年上半年浏览器评测排行榜!