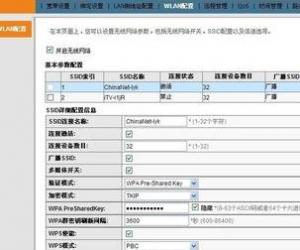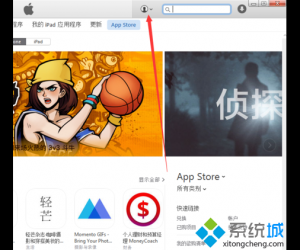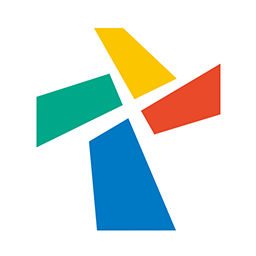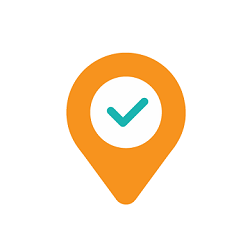投影仪与电脑连接后如何设置 电脑连投影仪如何设置
发布时间:2016-03-21 09:15:00作者:知识屋
投影仪与电脑连接后如何设置 电脑连投影仪如何设置。说起投影仪,相信大家肯定都非常的熟悉。那么电脑应该怎么连接投影仪和设置呢?一起来看看吧。

1、先把VGA线连接到笔记本电脑与投影仪,电脑会一般检测是否外接了显示设备。如果检测不到,可以使用快捷键进行切换。不同电脑的外接显示快捷键可能会有差异,一般快捷键键帽上会有标识。如图,此例中的外接显示快捷键为“Fn+F10”,按下去时,屏幕可能会闪烁黑屏一下,如果只是投影显示,而笔记本不显示,再按一下,看看,是否两边都显示,如果还不行,需要继续下一步,进行显卡设置。

2、右键单击桌面空白处,选择“图形属性”。

3、出现如下图,单击“显示设备”。在没有外接投影设备时的界面如图:

4、选择“英特尔(R)双显示复制”,就可以实现两个显示设备同时显示,之后也可以在右侧的下拉菜单中调整“主显示器”和“次显示器”,最后单击“确定”即可。

5、 注意事项:在连接线时,一定要先把投影仪断开电源,断开电源请按说明书按要求操作,否则会伤害灯泡,VGA数据线,最长不能超过20米,否则信号衰减非常大,影响投影效果。

6、其他显卡ATI、NVIDIA等设置操作,请遵照说明书进行,一般步骤基本相同,细节会有所差别。

知识阅读
软件推荐
更多 >-
1
 一寸照片的尺寸是多少像素?一寸照片规格排版教程
一寸照片的尺寸是多少像素?一寸照片规格排版教程2016-05-30
-
2
新浪秒拍视频怎么下载?秒拍视频下载的方法教程
-
3
监控怎么安装?网络监控摄像头安装图文教程
-
4
电脑待机时间怎么设置 电脑没多久就进入待机状态
-
5
农行网银K宝密码忘了怎么办?农行网银K宝密码忘了的解决方法
-
6
手机淘宝怎么修改评价 手机淘宝修改评价方法
-
7
支付宝钱包、微信和手机QQ红包怎么用?为手机充话费、淘宝购物、买电影票
-
8
不认识的字怎么查,教你怎样查不认识的字
-
9
如何用QQ音乐下载歌到内存卡里面
-
10
2015年度哪款浏览器好用? 2015年上半年浏览器评测排行榜!