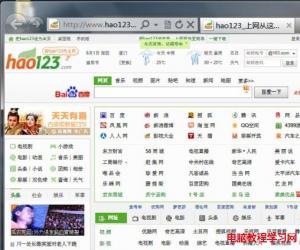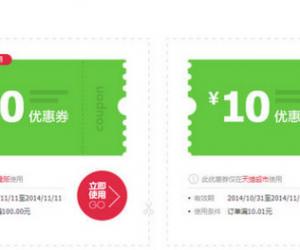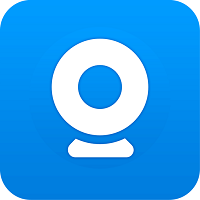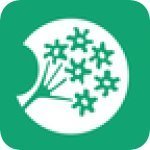win7局域网共享文件夹无法访问 win7 共享文件夹无法访问
发布时间:2016-03-30 11:05:42作者:知识屋
win7局域网共享文件夹无法访问 win7 共享文件夹无法访问。电脑是一个传播文件的重要途径,会有着各种各样的方式来传播和分享文件。电脑的共享功能就是电脑之间互通的一个重要途径,但是遇到共享文件夹打不开的时候应该怎么办呢?一起来看看吧。
第一步、同步工作组
不管使用的是什么版本的 Windows 操作系统,首先要保证联网的各计算机的工作组名称一致,要查看或更改计算机的工作组、计算机名等信息,请右键单击“计算机”,选择“属性”。
若相关信息需要更改,请在“计算机名称、域和工作组设置”一栏,单击“更改设置”。

单击“更改”。

输入合适的计算机名/工作组名后,按“确定”。

这一步操作完成后, 请重启计算机使更改生效。
第二步、更改 Windows7 的相关设置
打开“控制面板网络和 Internet网络和共享中心高级共享设置”,启用“网络发现”、“文件和打印机共享”、“公用文件夹共享”;“密码保护的共享”部分则请选择“关闭密码保护共享”。

绿茶小编胖胖提醒:媒体流最好也打开;另外,在“家庭组”部分,建议选择“允许 Windows 管理家庭组连接(推荐)”。
第三步、共享对象设置
现在我们转向共享对象,最直接的方法就是将需要共享的文件/文件夹直接拖拽至公共文件夹中。如果需要共享某些特定的 Windows 7 文件夹,请右键点击此文件夹,选择“属性”。

win7共享文件夹无法访问解决方法:点击“共享”标签,单击“高级共享”按钮。

勾选“共享此文件夹”后,单击“应用”、“确定”退出。

如果某文件夹被设为共享,它的所有子文件夹将默认被设为共享,在前面第二步中,我们已经关闭了密码保护共享,所以现在要来对共享文件夹的安全权限作一些更改。右键点击将要共享的文件夹,选择“属性”。在“安全”页上,单击“编辑” 。

接着,请按一下“添加”按钮。

键入 Everyone 后一路按“确定”退出。

第四步、防火墙设置
打开“控制面板/系统和安全/ Windows 防火墙”检查一下防火墙设置,确保“文件和打印机共享”是允许的状态。

第五步、查看共享文件
依次打开“控制面板”〉“网络和Internet”〉“查看网络计算机和设备”〉“(相应的计算机/设备名称)”即可。特别提醒:这个方法确实能帮助共享文件,但由于关闭密码访问功能,网络安全性会降低哦。
遇到打不开的时候就用上面的方法来解决,一定可以帮助到不懂的网友。
知识阅读
软件推荐
更多 >-
1
 一寸照片的尺寸是多少像素?一寸照片规格排版教程
一寸照片的尺寸是多少像素?一寸照片规格排版教程2016-05-30
-
2
新浪秒拍视频怎么下载?秒拍视频下载的方法教程
-
3
监控怎么安装?网络监控摄像头安装图文教程
-
4
电脑待机时间怎么设置 电脑没多久就进入待机状态
-
5
农行网银K宝密码忘了怎么办?农行网银K宝密码忘了的解决方法
-
6
手机淘宝怎么修改评价 手机淘宝修改评价方法
-
7
支付宝钱包、微信和手机QQ红包怎么用?为手机充话费、淘宝购物、买电影票
-
8
不认识的字怎么查,教你怎样查不认识的字
-
9
如何用QQ音乐下载歌到内存卡里面
-
10
2015年度哪款浏览器好用? 2015年上半年浏览器评测排行榜!