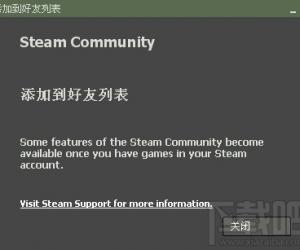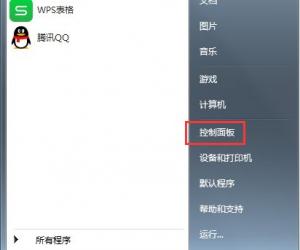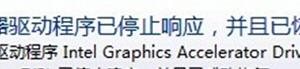win8怎么调整磁盘分区的大小 win7电脑磁盘分区大小调整
发布时间:2016-04-14 08:41:49作者:知识屋
win8怎么调整磁盘分区的大小 win7电脑磁盘分区大小调。有的时候我们对于之前电脑的磁盘分区不是很满意,就想着自己动手重新的调整磁盘的分区。那应该怎么实现呢?一起往下看吧。
调整分区实例
任务环境:
假设用户的Windows 7系统中有一个36GB磁盘,其上有3个分区,一个是100MB的保留分区E盘,第二个是系统分区C盘15.01GB,第三个是数据分区F盘20.89GB。
任务目标:
由于这个系统是个Windows7系统,C盘只有15.01GB的容量显得有点小了,因此想调整系统分区C盘的大小从15GB到20GB。
操作原理:
由于F盘有多余的空间,因此可以从F盘划分一些空间给C盘。即压缩F盘到15.90GB,并扩大C盘到20GB。
操作步骤
1、下载免费的分区助手,并安装到电脑中,然后启动它,你将看到下面的主界面,同时也可以看到C分区是15.01GB,F分区是20.89GB,如图1所示。

图1
2、现在来缩小(即压缩)F盘到15.90GB,在F盘上右击在弹出的菜单中选择“调整/移动分区”选项,然后你将看到如图2所示的窗口,向右拖动左边的手柄以缩小F盘15.90GB。

图2
3、在点击上图2的确定之后将返回到主界面,同时你将看到C盘后面多出一块大小为4.99GB的未分配空间,如图3。

图3
4、右击C盘在弹出的菜单中选择“调整/移动分区”选项如下图4所示。

图4
5、然后将出现一个弹出的窗口,向右拖动右边的手柄直到C盘被调整到20GB,如下图5所示所示。

图5
6、点击确定后,返回到主界面。看列表框中,这时C盘的大小为20GB,同时F盘的大小调整为15.90GB了。在主界面的左侧的“等待执行的操作”中你可以看到有两个需要执行的操作:一是调整并移动(F:)分区,二是调整(C:)分区的大小。如下图6所示。

图6
7、在上图6的工具栏上有一个“提交”按钮,请点击它,然后,你将看到下面图7的对话框。将点击“执行”按钮来应用这两个操作到真实的磁盘上。

图7
8、在点击执行后,分区助手可能会提示你重启电脑在重启模式(PreOS Mode)下执行这些操作,这时点击“是”以在重启模式下执行,但重启模式是英文的界面,下图8是分区助手在重启模式下的执行状态:

图8
在重启下执行完成后,C盘的大小已经被调整到20GB了。并不是所有操作都需要在重启模式下执行,只有个别操作需要。分区助手的调整分区大小操作比较的灵活,同时它的其它功能如复制磁盘、复制分区等等都能帮助你更轻松的管理你电脑中的磁盘。如果你想为NTFS分区添加容量,你可以使用扩展分区向导来这个实现。
就是这么简单的操作方法,你看懂了吗?
知识阅读
软件推荐
更多 >-
1
 一寸照片的尺寸是多少像素?一寸照片规格排版教程
一寸照片的尺寸是多少像素?一寸照片规格排版教程2016-05-30
-
2
新浪秒拍视频怎么下载?秒拍视频下载的方法教程
-
3
监控怎么安装?网络监控摄像头安装图文教程
-
4
电脑待机时间怎么设置 电脑没多久就进入待机状态
-
5
农行网银K宝密码忘了怎么办?农行网银K宝密码忘了的解决方法
-
6
手机淘宝怎么修改评价 手机淘宝修改评价方法
-
7
支付宝钱包、微信和手机QQ红包怎么用?为手机充话费、淘宝购物、买电影票
-
8
不认识的字怎么查,教你怎样查不认识的字
-
9
如何用QQ音乐下载歌到内存卡里面
-
10
2015年度哪款浏览器好用? 2015年上半年浏览器评测排行榜!