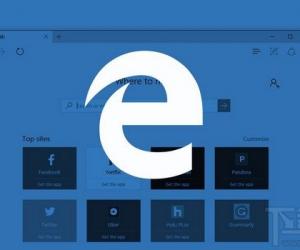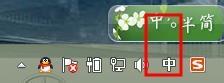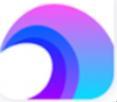怎么设置键盘反应速度 键盘反应速度调节
发布时间:2016-04-20 09:08:30作者:知识屋
怎么设置键盘反应速度 键盘反应速度调节。键盘是电脑的标配,我们基本上用电脑就会用到它,使用的频率十分的频繁。那么我们应该怎么去调节键盘的反应速度呢?我们一起来看看吧。
调节键盘的重复延迟和重复速度。
我们打开控制面板中的“键盘”

在打开的键盘属性窗口,在字符重复栏,把重复延迟(D)的滑块拉到最短位置,把重复速度(R)的滑块拉到最快位置(如图),然后点击:确定。

注册表修改
点击电脑左下角的“开始”,选择“运行”

在弹出的“运行”对话框中输入“regedit”,点击确定

在弹出的“注册表编辑器”中,依次选择HKEY_CURRENT_USER——>Control Panel——>Keyboard

双单击右侧的“Keyboardspeed”

在弹出的“编辑字符串”对话框的“数值数据”中填写合适的值即可,可写为46或48,点击确定

至此,提高键盘灵敏度设置完成。
通过调节一个合适的键盘速度,以后上网的时候就可以有了更好的上网体验了。
知识阅读
软件推荐
更多 >-
1
 一寸照片的尺寸是多少像素?一寸照片规格排版教程
一寸照片的尺寸是多少像素?一寸照片规格排版教程2016-05-30
-
2
新浪秒拍视频怎么下载?秒拍视频下载的方法教程
-
3
监控怎么安装?网络监控摄像头安装图文教程
-
4
电脑待机时间怎么设置 电脑没多久就进入待机状态
-
5
农行网银K宝密码忘了怎么办?农行网银K宝密码忘了的解决方法
-
6
手机淘宝怎么修改评价 手机淘宝修改评价方法
-
7
支付宝钱包、微信和手机QQ红包怎么用?为手机充话费、淘宝购物、买电影票
-
8
不认识的字怎么查,教你怎样查不认识的字
-
9
如何用QQ音乐下载歌到内存卡里面
-
10
2015年度哪款浏览器好用? 2015年上半年浏览器评测排行榜!