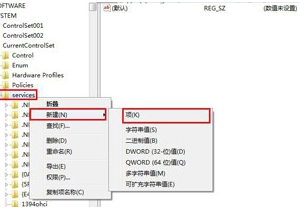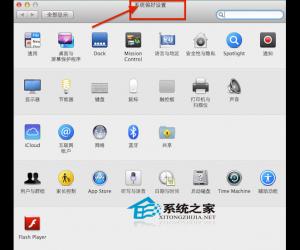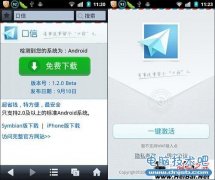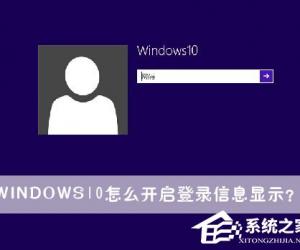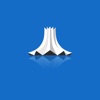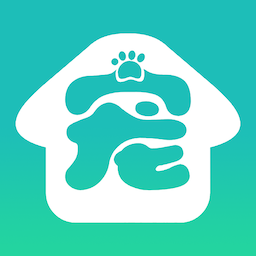mac系统怎么设置开机密码 苹果笔记本怎么设置开机密码
发布时间:2016-05-31 08:48:31作者:知识屋
mac系统怎么设置开机密码 苹果笔记本怎么设置开机密码。电脑对于很多人来说都是非常隐私的,所以很多人喜欢设置开机的密码。那么我们应该怎么设置苹果电脑的开机密码呢?我们一起来看看吧。
1、我们首先进入苹果系统后,点击下面DOCK下的系统设置按钮。
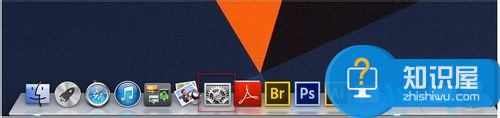
2、进入系统偏好设置面板里,点击“用户与群组”。
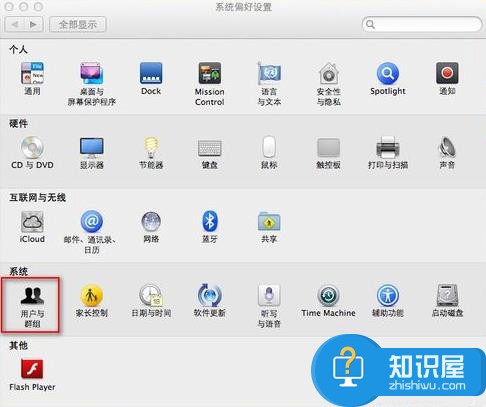
3、弹出“用户与群组”对话框,我们先选中我们要设置的帐户,点击右侧的“更改密码”。
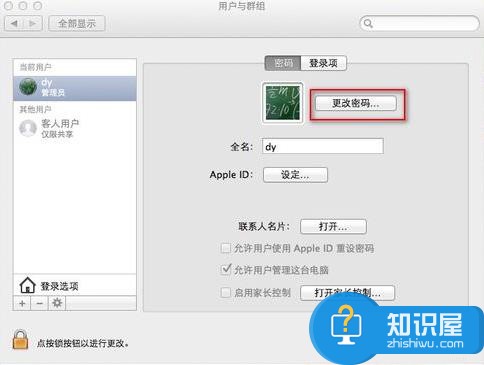
4、弹出“更改密码”对话框,旧密码,我们没设置过就不要管。在新密码里将要设置的密码输俩遍。再点击“更改密码”。
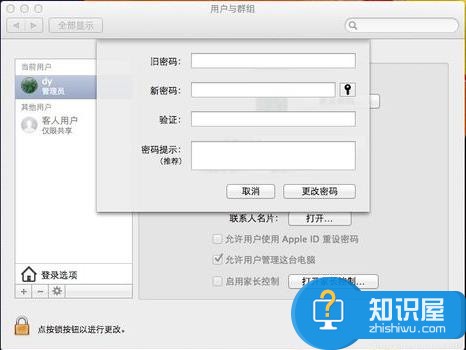
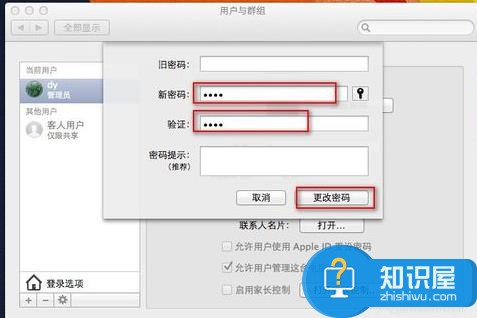
5、我们再点击左下角的开锁按钮。
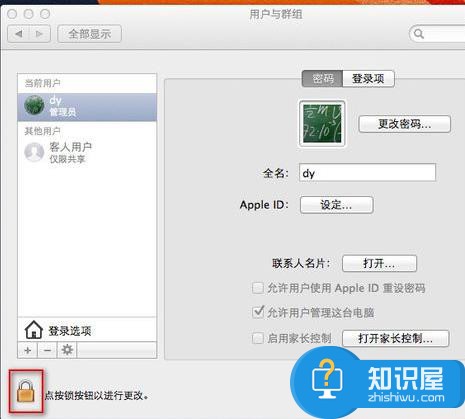
6、弹出对话框,要解锁。我们将刚刚设置过的密码,输入一次,点“解锁”按钮。
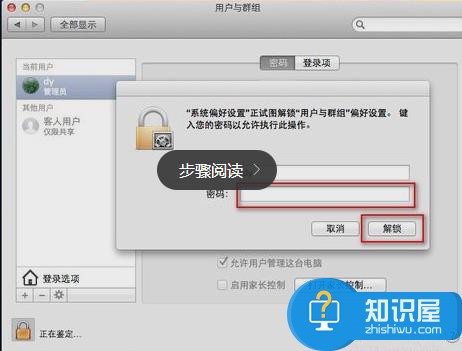
7、如图所示,我们点击左侧的“登录选项”。
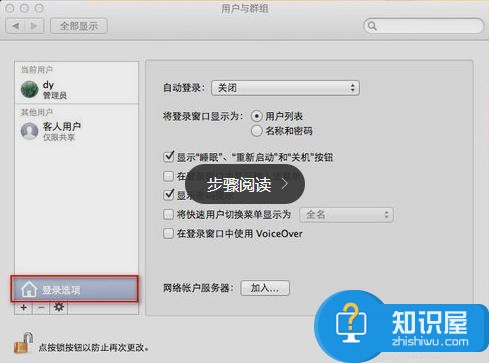
8、我们在右侧的“自动登录”设置为“关闭”。
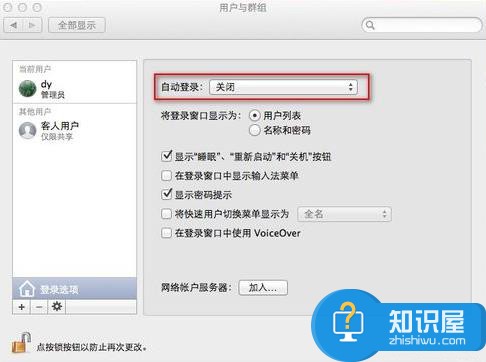
9、最后我们再将“用户与群组”上锁,如图。
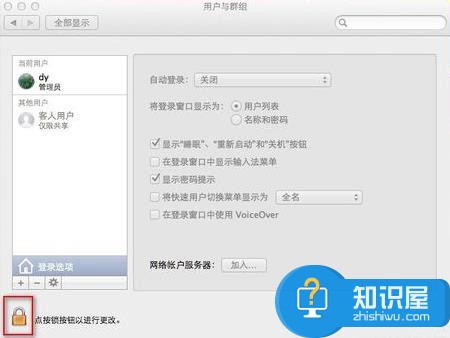
10、我们将苹果机重启后,已经发现登录我们之前的帐户,需要输入密码才能登录了。
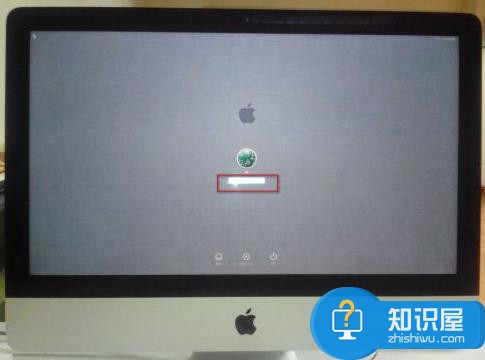
知识阅读
软件推荐
更多 >-
1
 一寸照片的尺寸是多少像素?一寸照片规格排版教程
一寸照片的尺寸是多少像素?一寸照片规格排版教程2016-05-30
-
2
新浪秒拍视频怎么下载?秒拍视频下载的方法教程
-
3
监控怎么安装?网络监控摄像头安装图文教程
-
4
电脑待机时间怎么设置 电脑没多久就进入待机状态
-
5
农行网银K宝密码忘了怎么办?农行网银K宝密码忘了的解决方法
-
6
手机淘宝怎么修改评价 手机淘宝修改评价方法
-
7
支付宝钱包、微信和手机QQ红包怎么用?为手机充话费、淘宝购物、买电影票
-
8
不认识的字怎么查,教你怎样查不认识的字
-
9
如何用QQ音乐下载歌到内存卡里面
-
10
2015年度哪款浏览器好用? 2015年上半年浏览器评测排行榜!