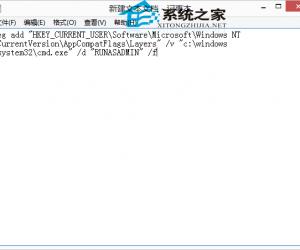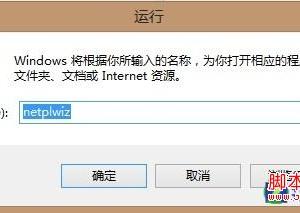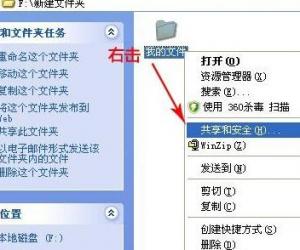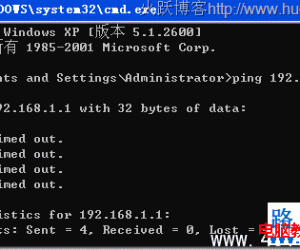如何创建系统还原点 怎么创建系统还原点
发布时间:2016-05-31 09:05:12作者:知识屋
如何创建系统还原点 怎么创建系统还原点。系统还原是系统中自己默认的,那么我们应该怎么设置一个固定的还原点呢?今天我们就一起来来看看吧。
1、 点击“开始”菜单选择“所有程序”→“附件”→“系统工具”中打开“系统还原”。
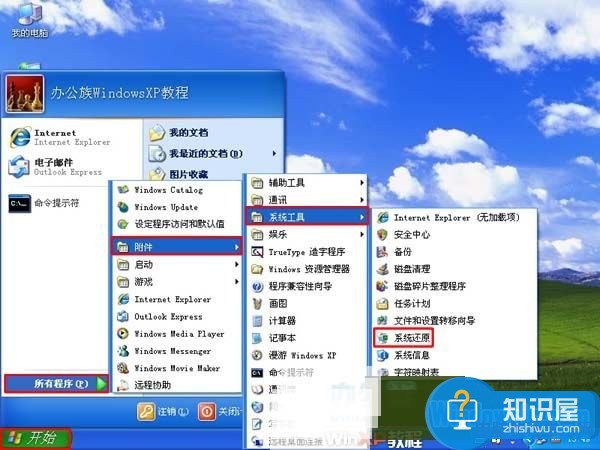
2、 打开“系统还原”选择“创建一个还原点”在按“下一步”。

3、 为还原点命名,按照用户的方法来取名,如图“20130117”完成后按“创建”。
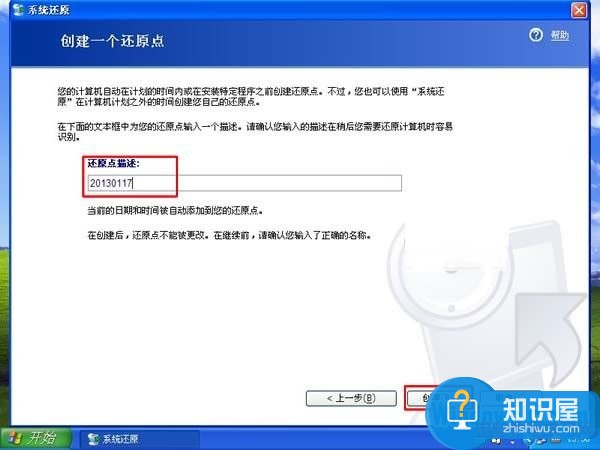
4、 还原点创建完成,单击“关闭”按钮。
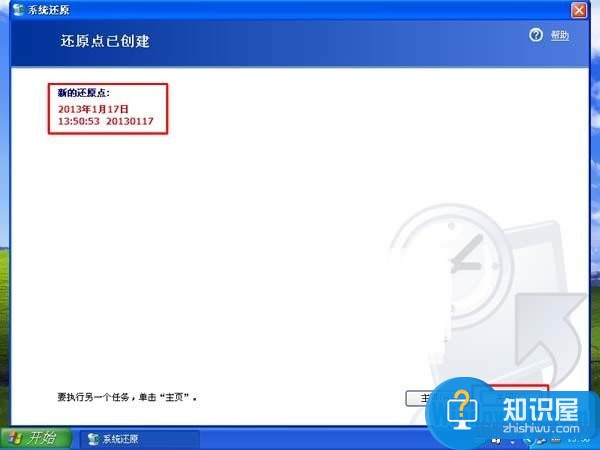
5、 恢复还原点也是同样的方法,先打开“系统还原”,点击“下一步”。
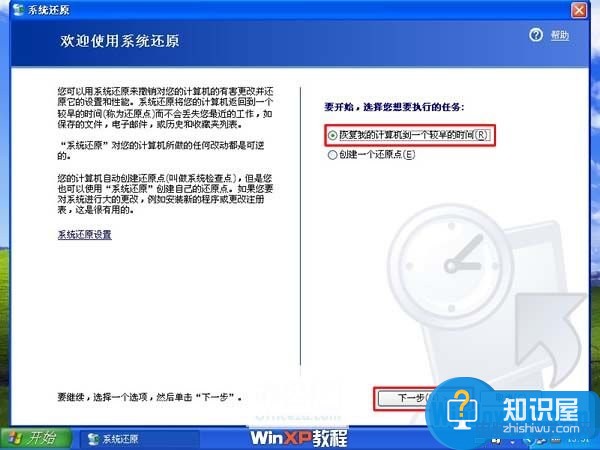
6、 选择一个还原点选中“20130117”或用户自己给还原点取得名字,再点击“下一步”。

7、 最终确认用户是否要将系统还原到当前的还原点,继续“下一步”。

8、 此时电脑将会自动重启,在重启之前会出现图中所弹出来的还原框。
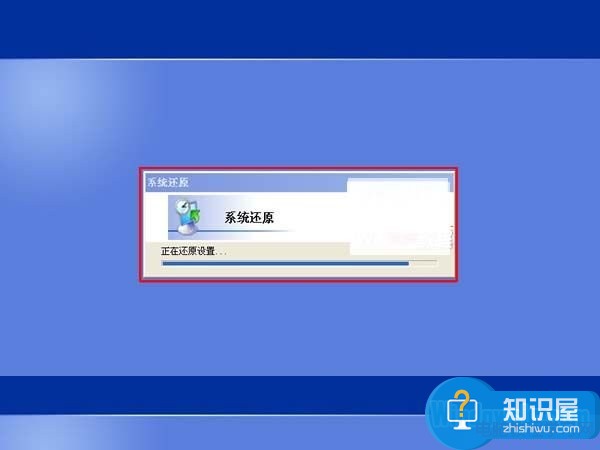
9、 系统重启之后开机会显示“您的计算机成功被系统还原 恢复系统”。
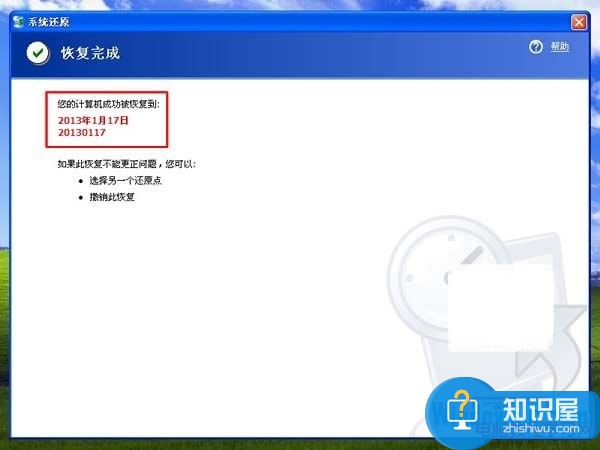
(免责声明:文章内容如涉及作品内容、版权和其它问题,请及时与我们联系,我们将在第一时间删除内容,文章内容仅供参考)
知识阅读
软件推荐
更多 >-
1
 一寸照片的尺寸是多少像素?一寸照片规格排版教程
一寸照片的尺寸是多少像素?一寸照片规格排版教程2016-05-30
-
2
新浪秒拍视频怎么下载?秒拍视频下载的方法教程
-
3
监控怎么安装?网络监控摄像头安装图文教程
-
4
电脑待机时间怎么设置 电脑没多久就进入待机状态
-
5
农行网银K宝密码忘了怎么办?农行网银K宝密码忘了的解决方法
-
6
手机淘宝怎么修改评价 手机淘宝修改评价方法
-
7
支付宝钱包、微信和手机QQ红包怎么用?为手机充话费、淘宝购物、买电影票
-
8
不认识的字怎么查,教你怎样查不认识的字
-
9
如何用QQ音乐下载歌到内存卡里面
-
10
2015年度哪款浏览器好用? 2015年上半年浏览器评测排行榜!