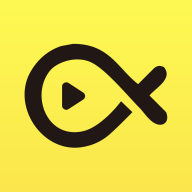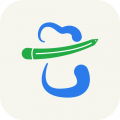mac怎么设置锁屏不断网 怎么在Mac上设置锁屏不待机
发布时间:2016-05-31 09:20:51作者:知识屋
mac怎么设置锁屏不断网 怎么在Mac上设置锁屏不待机。现在越来越多的人在使用苹果的电脑,但是很多人却不熟悉苹果的系统。那么在苹果电脑中,我们应该怎么设置锁屏不待机呢?我们一起来看看吧。
第一步:要设定锁定输入密码的设置,进入‘系统偏好设置’‘安全性与隐私’,将选项‘进入睡眠或开始屏幕保护程序后’打勾,选‘立即’。
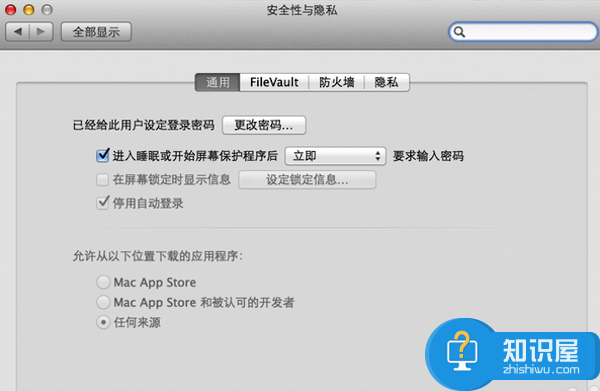
第二步:到‘launchpad’中的‘其他’文件夹打开‘Automator’,或者直接到spotlight中输入定位过去(就是拿火箭筒的小机器人)。

第三步:接下来,会弹出一个窗口,选‘新建文稿’,在弹出窗口中的‘文稿类型’选择‘服务’。
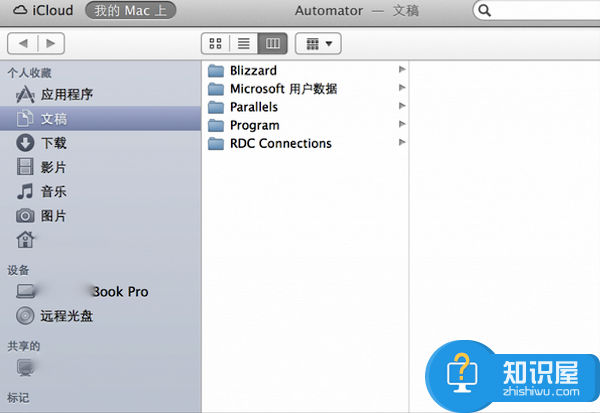

第四步:首先可以到搜索框中输‘屏幕’,所有和屏幕有关的项目就都出来了,包括我想要的‘启动屏幕保护程序’,选中拖动到右面的框里,记住,要把“‘服务’收到”这项改为‘没有输入’,然后到菜单‘文件’中选择‘存储’,输个服务的名称,比如‘屏保’。


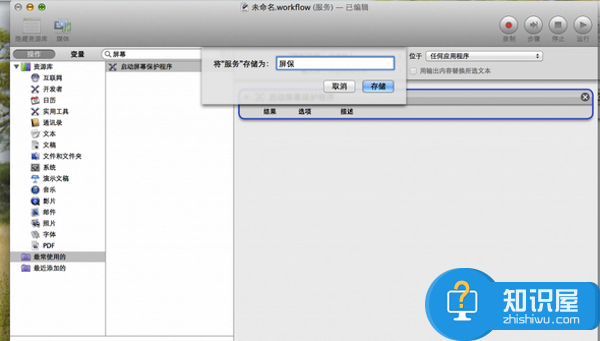
第五步:到‘系统偏好设置’‘键盘’‘快捷键’‘服务’ 中,找到刚刚那个服务‘屏保’,添加快捷键,最好不要和其他的冲突 。

第六步:完成
以上就是对于在苹果的电脑中设置锁屏不待机的介绍,希望可以帮助到很多需要帮助的网友们。
知识阅读
-

苹果iPhone6s通话背景图片设置方法
-

打印机打印出来的字迹不清晰怎么办 怎样处理打印机打印不清楚的问题
-

Winrar怎么去广告 Winrar去广告与激活方法教程
-
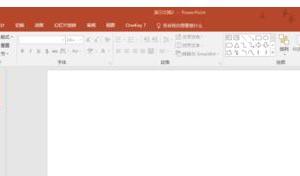
PPT怎么将幻灯片文字封面做成镂空字体 PPT将封面字体做成镂空字体教程
-

windows10怎么备份操作系统方法教程 详细教你win10正式版如何备份系统
-
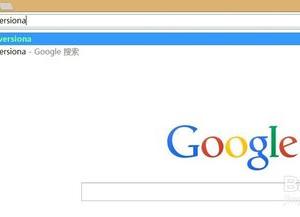
谷歌浏览器主页被360篡改怎么办 谷歌浏览器主页被360篡改解决办法
-

如何将道路之星设计文件导入工程之星?
-
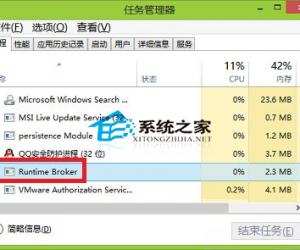
Win8.1系统RuntimeBroker是什么 Win8.1系统RuntimeBroker进程介绍
-
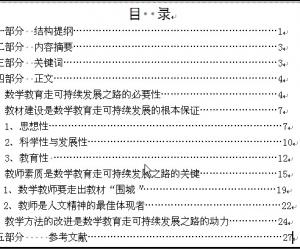
wps的制表位在哪怎么使用 在wps制表位的使用方法
-
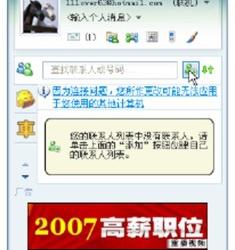
Messenger怎么添加及管理联系人 Messenger添加及管理联系人方法教程
软件推荐
更多 >-
1
 一寸照片的尺寸是多少像素?一寸照片规格排版教程
一寸照片的尺寸是多少像素?一寸照片规格排版教程2016-05-30
-
2
新浪秒拍视频怎么下载?秒拍视频下载的方法教程
-
3
监控怎么安装?网络监控摄像头安装图文教程
-
4
电脑待机时间怎么设置 电脑没多久就进入待机状态
-
5
农行网银K宝密码忘了怎么办?农行网银K宝密码忘了的解决方法
-
6
手机淘宝怎么修改评价 手机淘宝修改评价方法
-
7
支付宝钱包、微信和手机QQ红包怎么用?为手机充话费、淘宝购物、买电影票
-
8
不认识的字怎么查,教你怎样查不认识的字
-
9
如何用QQ音乐下载歌到内存卡里面
-
10
2015年度哪款浏览器好用? 2015年上半年浏览器评测排行榜!