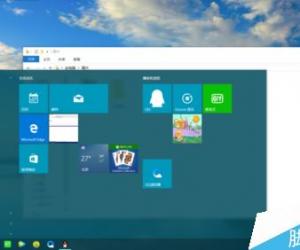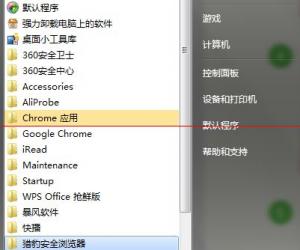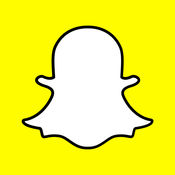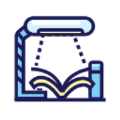电脑截屏终结攻略
发布时间:2012-01-20 20:36:59作者:知识屋
百度知道ID:wwwllllove1
国际昵称:云在青天
作家俺做iOS、安卓、Java平台开发,研发笔记本、平板、电纸书习文弄墨,文武双全,浪迹于IT皮匠,混迹在大科学,时不时去百度知道钢七连献些血。不管IT、IP、电子教育、生活体育都名声远扬。策划、应用文档、写优秀经验等等截图少不了,所以呢,各种系统、平台都有接触,今天就给大家出个电脑截屏终结攻略,方便大家学习和参考!
本期呢作家先详述下windows系统下各种截屏方法及经验技巧,苹果系统的Mac OS X、iOS和Ubuntu/Linux系统待续,敬请关注!

windows系统键盘按键法
-
台式机
-
截屏键,键盘丝印为【Print Screen】或【Print Scrn】
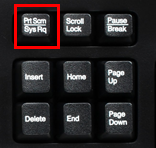 或
或 -
键盘丝印有可能为【PrtSc SysRq】
-

-
-
笔记本:【PrtSc SysRq】这个键

-
保存
-
系统自带的“画图”程序
-
启动画图:“开始”→“程序”→“附件”→“画图”
-
粘贴:“编辑”→“粘贴”或者【CTRL】+【V】
-
保存:【CTRL】+【S】
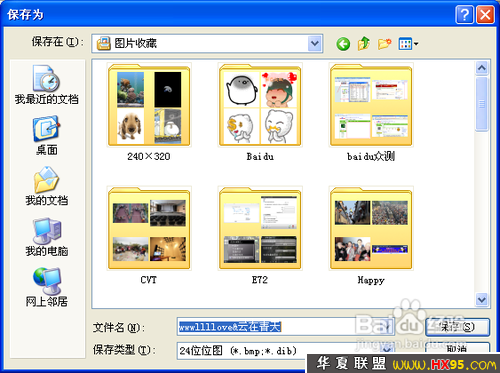
-
默认保存为24位位图BMP格式!
-
-
Photoshop、PhotoCap、美图秀秀、光影魔术手等等图像处理软件均可
-
DirectX图
-
一般情况下【Print Screen】键无法截取DirectX图
-
在“开始”菜单→“运行”→输入 regedit→打开注册表编辑器
备注:“运行”快捷键为【windows】+【R】
-
展开注册表到HKEY_Local_Machine/Software/Microsoft /DirectDraw分支
-
新建一个“DWORD”值,并重命名为“EnablePrintScreen”,填入键值“1”
-
这样【Print Screen】既可截取DirectX图
-
-
技巧:【Ctrl】 + 【Prt Sc】 或【Prt Sc】是整个屏幕的截图;【Alt】 + 【Prt Sc】组合键截屏,得到的是当前窗口的截图
windows系统之编程法
-
原理:按键即是发送键码到系统,然后调用对应的应用程序
-
做法:写程序,按规则发送对应键码即可

windows系统浏览器法
-
360浏览器
-
快捷键 【Ctrl】 + 【Shift】 + 【X】
-
使用360应用启动

-
工具较丰富,进行简单修饰、圈注
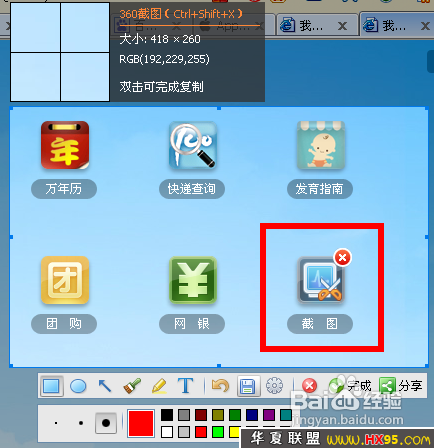
-
优点:智能识别窗口、显示RGB、截取区域尺寸
-
-
百度浏览器
-
支持区域截图、保存可见网页为图片和保存整个网页为图片三种方式
-
启动截图,区域截图操作一致

-
保存可见网页为图片
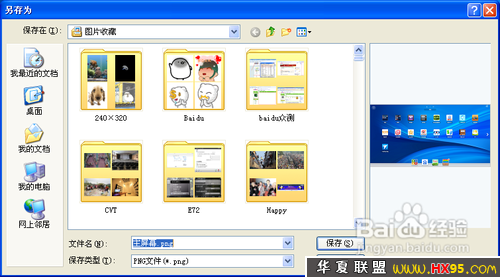
-
保存整张网页为图片

-
优点:智能识别网页、显示RGB、截取区域尺寸
-
-
谷歌浏览器
-
截取网页为图片,支持窗口截图,区域截图和整个网页截图三种方式。支持水平和垂直翻页截取超大网页,新版引进自动截图保存功能
-
截图后,可编辑图片高亮涂改工具和文字添加,保存为PNG格式。主要亮点有:可完整截取带横向滚动条的网页、自动检测网页上的浮动元素
-
优点:智能识别网页、显示RGB、截取区域尺,寸支持Windows,Linux和Mac
-
windows系统聊天工具法
-
百度Hi
-
登录Hi,点击任意非网页版好友
-
使用快捷键 【Shift】 + 【Alt】 + 【A】

-
单击对话窗口截图按钮或用快捷键后,鼠标变为十字形,弹出使用说明
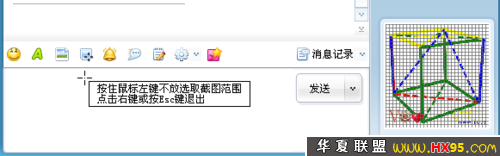
-
选中所需区域,开始截图

-
图片上,右键弹出编辑条,可以直接复制、粘贴等等
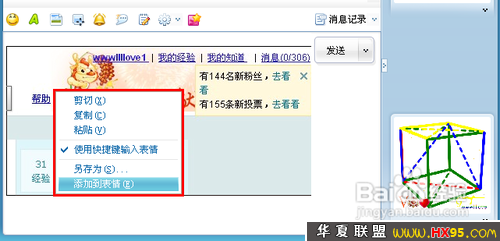
-
编辑完成另存或直接发送即可
-
优点:截图自动复制到对话框中,方便发送或存储以及添加为表情
-
不足:非全局快捷键,只在对话窗口内有效,同类产品快捷键冲突
-
-
腾讯QQ/TM截图
-
登录腾讯QQ/TM,选择非手机好友或群均可
-
使用快捷键 【Ctrl】 + 【Alt】 + 【A】

-
按住鼠标左键(或触摸板)选择截取范围大小、位置
-
截取范围内双击鼠标左键(或触摸板)。同步保存于对话框及系统剪贴板
-
优点:截图自动复制到对话框中,方便发送或存储以及添加为表情,支持动态及录屏,可以在屏幕上的任何地方截屏,还可以在截屏图片上做一些简单的注释和处理
-
不足:非全局快捷键,只在对话窗口内有效,同类产品快捷键冲突
-
-
腾讯QQ/TM录制视频动画
-
登录腾讯QQ/TM,选择非手机好友或群均可
-
聊天窗口中点击“屏幕截图”下拉菜单→选择录制动画设置
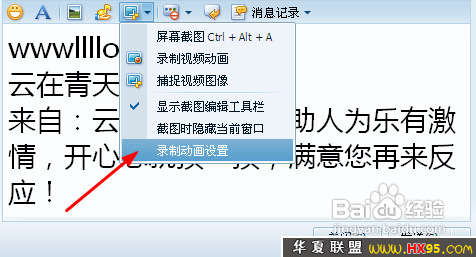
-
设置尺寸参数
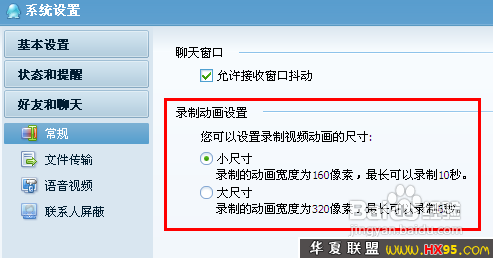
-
聊天窗口中点击“屏幕截图”下拉菜单→选择录制视频动画
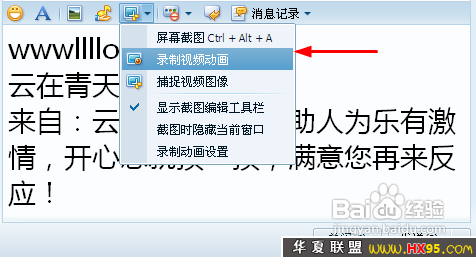
-
双击需录制动画的窗口激活动画录制
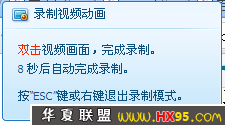
-
聊天窗口即见所截得的动画
-
-
腾讯QQ/TM捕捉视频图像
-
登录腾讯QQ/TM,选择非手机好友或群均可
-
聊天窗口中点击“屏幕截图”下拉菜单→捕捉视频图像

-
双击需录制图像的(视频)窗口激活图像录制
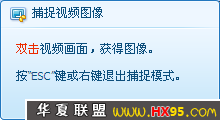
-
聊天窗口即见所截得的图像
-
-
MSN
-
不支持直接截屏
-
安装插件:MSNPlus,俗称MSN传图补丁,是一个MSN功能增强组件,它为MSN (Windows Live Messenger) 提供了多种实用增强功能。瞬间收发大图片、聊天中直接发图!数量不限!尺寸不限!飞速直达!还可以屏幕截图发送哦!
-
-
飞信
-
截屏涂鸦,圈圈点点随意发
-
截屏:您可将您的当前屏幕截取成图片发送给好友
-
截图另存功能
-
-
待续... ...
windows系统截图之截屏软件法
-
专业的截屏软件如Snagit
-
专业的截屏软件如红蜻蜓抓图精灵(RdfSnap),是一款完全免费的专业级屏幕捕捉软件,能够让您得心应手地捕捉到需要的屏幕截图
苹果系统
-
MAC OS X系统之快捷键截屏

-
【苹果键(Command键)】+【Shift】+【3】
-
【苹果键(Command键)】+【Shift】+【4】:鼠标光标会变成十字,可自由截取
-
【苹果键(Command键)】+【Shift】+【4】+【空格】:鼠标指针会变成一个小照相机,此时截取当前窗口,按鼠标左键完成截屏
-
【苹果键(Command键)】+【Shift】+【Ctrl】+【4】:截图仅存在于系统剪贴板,直接粘贴即可使用
-
均生成PNG格式截图,存于桌面
-
-
MAC OS X系统之命令截屏
备注:此内容参阅网络,未实际测试,经供参考只用!
-
“应用程序”→“实用工具”→“Terminal”
备注:话说这都是Unix流传下来的O(∩_∩)O~[!--empirenews.page--]分页标题[/!--empirenews.page--]
-
执行命令,默认为jpg: defaults write com.apple.screencapture type jpg
-
执行命令,默认为PDF: defaults write com.apple.screencapture type pdf
-
执行命令,默认为gif: defaults write com.apple.screencapture type gif
-
执行命令,默认为png: defaults write com.apple.screencapture type png
-
执行命令,默认为xxx: defaults write com.apple.screencapture type xxx
-
-
iOS设备截屏
-
快捷键:【Home】+【电源】
-
听到清脆的一声“咔嚓”即成功
-
截图存于“照片”→“存储的照片”中
-
-
待续... ...
Ubuntu/Linux
-
VIM命令行截屏:import -window root wwwllllove.jpg
-
VIM命令行进阶:import -window root -crop 200x300+400+500 wwwllllove.jpg
全屏中, 从(200,300)位置开始, 截取(向右400,向下500) 的内容, 保存为 wwwllllove.jpg
-
键盘快捷键:【Print Screen】是整个屏幕的截图;【Alt】 + 【Print Screen】组合键截屏,截获的是当前窗口截图,GNOME集成桌面环境下,使用功能键Print Screen或组合键Alt+Print Screen来抓取屏幕图像,在后台调用的正是gnome-screenshot程序
-
命令行截屏scrot:抓取整个桌面、指定窗口、及选择矩形区域
-
抓取桌面:
命令:scrot desktop.png
动作:该命令将当前的整个桌面抓取下来,并保存为 desktop.png 于当前目录中
-
抓取窗口:
命令:scrot -bs window.png
动作:选项“ b” 包含外边框抓取;选项“s” 则让用户选择所要抓取的窗口
-
抓取区域:
命令:scrot -s rectangle.png
动作:执行命令后,鼠标拖曳的矩形区域将被 scrot 抓取
-
-
截屏抓图工具Shutter:即为图形界面的scrot,原名为GScrot,是一个特性丰富的一个屏幕截图软件。指定区域、窗口、全屏截屏,甚至某个网。
-
截屏抓图工具gnome-screenshot:较之快捷键,多了更多特效及指针是否隐藏、边框选项等
-
GIMP自带抓图:GIMP是Linux平台上可与Adobe Photoshop媲美的图像处理软件(作家俺曾用该软件做过电纸书的开机画面,O(∩_∩)O~)
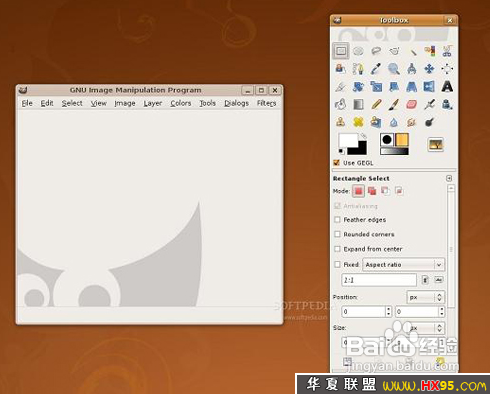
-
系统菜单
-
“应用程序”→“图形”→“GIMP图片编辑器”
-
单击“GIMP图片编辑器”项→运行GIMP程序
-
GIMP应用程序窗口的菜单“文件→Create”→“屏幕抓图”项
-
单击该项则出现“屏幕抓图”窗口
-
-
截屏抓图工具KSnapshot:功能强大,有全屏(Full Screen)、光标下的窗体(Window under cursor)、任意区域(Region)和窗体部件(Section of Window)四种截图模式。更增加了复制到剪贴板和直接打印的功能
-
待续... ...
各有所长
-
键盘快捷键:快捷、方便,适合全屏或活动窗口图像
-
系统自带工具:简单图片处理;如“画图”不能保存带有透明通道的图片!
-
第三方软件:功能强大,如通讯软件可以直接另存为表情,如360截图可以直接分享,如KSnapshot甚至提供直接打印功能;需额外安装,通讯工具不能设置全局快捷键,只在对话窗口内有效
注意事项
-
iOS因为有iPad所以也算电脑系列,另外此方法也是鉴定真假iOS设备的快捷方式!
-
不要光看,请君留言!
-
个人经验,群星璀璨!
-
如有雷同,绝对胡蒙;若要冒犯,必找法院;果然来犯,纯属扯淡;还来纠缠,请你自便;来则勿犯,与我无关!
相关知识
软件推荐
更多 >-
1
 一寸照片的尺寸是多少像素?一寸照片规格排版教程
一寸照片的尺寸是多少像素?一寸照片规格排版教程2016-05-30
-
2
新浪秒拍视频怎么下载?秒拍视频下载的方法教程
-
3
监控怎么安装?网络监控摄像头安装图文教程
-
4
电脑待机时间怎么设置 电脑没多久就进入待机状态
-
5
农行网银K宝密码忘了怎么办?农行网银K宝密码忘了的解决方法
-
6
手机淘宝怎么修改评价 手机淘宝修改评价方法
-
7
支付宝钱包、微信和手机QQ红包怎么用?为手机充话费、淘宝购物、买电影票
-
8
不认识的字怎么查,教你怎样查不认识的字
-
9
如何用QQ音乐下载歌到内存卡里面
-
10
2015年度哪款浏览器好用? 2015年上半年浏览器评测排行榜!