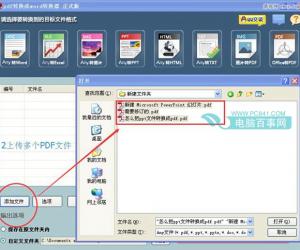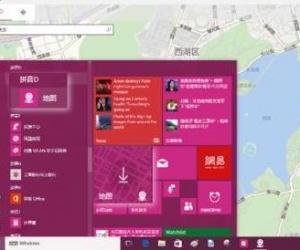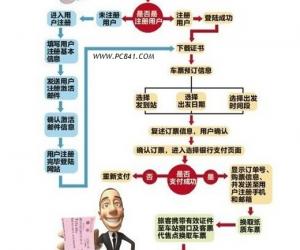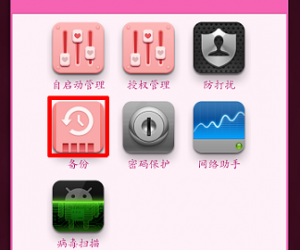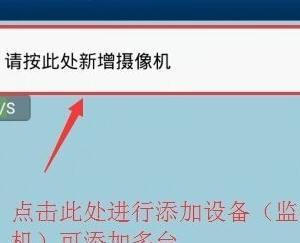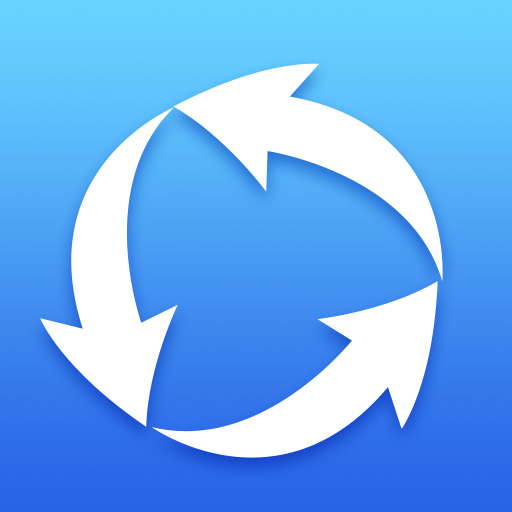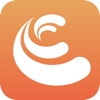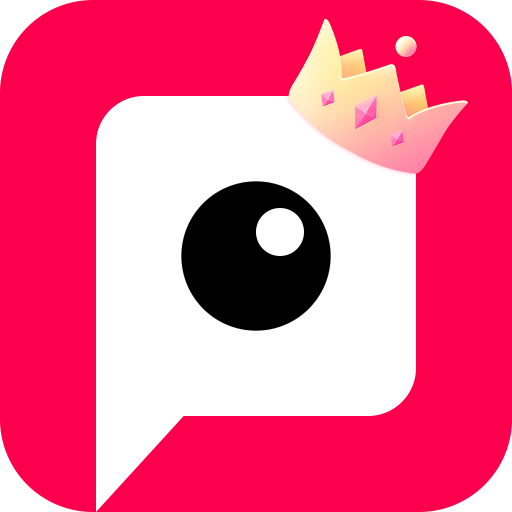美拍怎么拍慢镜头 美拍慢镜头拍摄方法
发布时间:2016-05-30 16:50:20作者:知识屋
美拍怎么拍慢镜头?美拍慢镜头拍摄方法。很多朋友都不知道美拍要怎么拍慢镜头,其实这需要借助iPhone5s(IOS7)手机才能实现,想学的话就一起看看这篇美拍怎么拍摄慢镜头吧!
第一步、先在苹果iPhone5s上录制慢动作视
1)在iPhone5s手机上打开【相机】应用,滑动选择到最左边的【慢动作】选项,点击【录制】按钮。(如图所示)
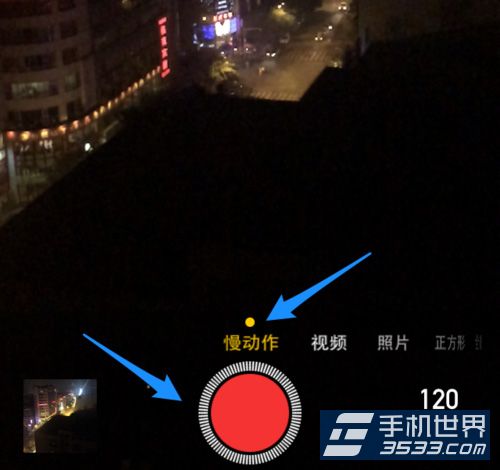
2)视频录制完成以后,点击底部的【停止】按钮。(如图所示)
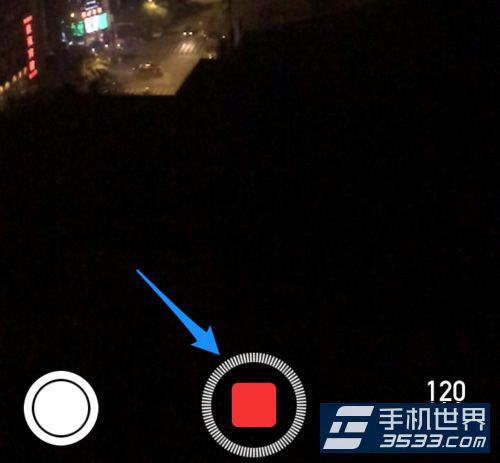
3)随后我们打开手机上的【照片】应用,可以看到刚刚录制的慢动作视频。在慢动作视频的左下角会一个特殊的标志。(如图所示)
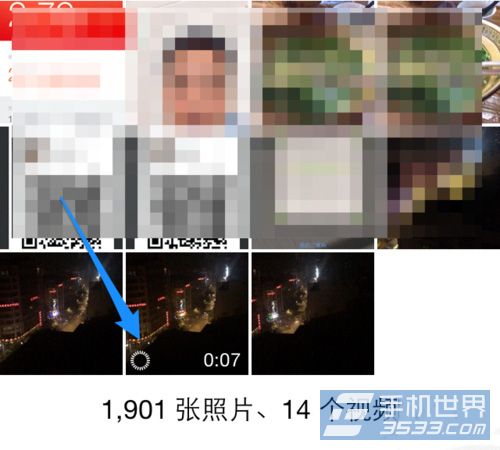
第二步、用美拍来制作好看的慢动作视频
1)有了慢动作视频以后,接着请打开美图应用,与平时一样点击底部的【录制】按钮。(如图所示)
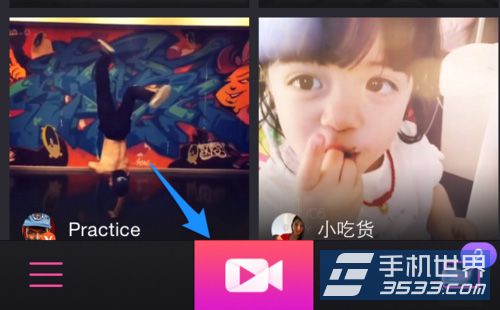
2)接着请点击右下角的【打开】图标。(如图所示)
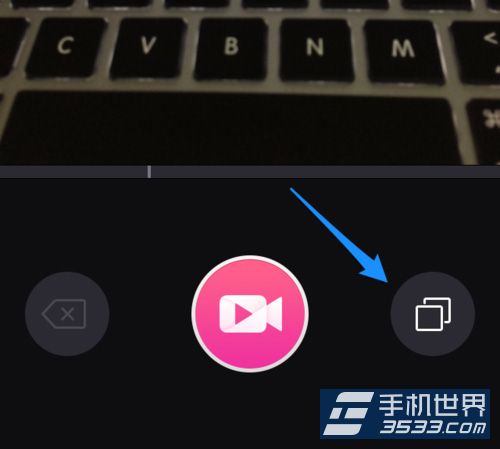
3)随后在照片列表中,点击【相机胶卷】一栏。(如图所示)
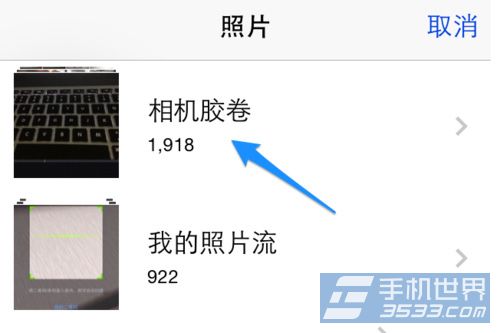
4)接着会显示相机胶卷中的视频,这里要注意,必须选择带有慢动作标志的视频。(如图所示)
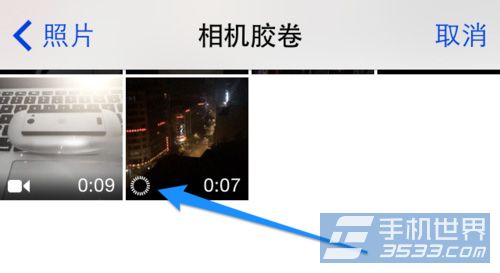
5)随后可以播放视频,我这里直接点击【选取】按钮。(如图所示)
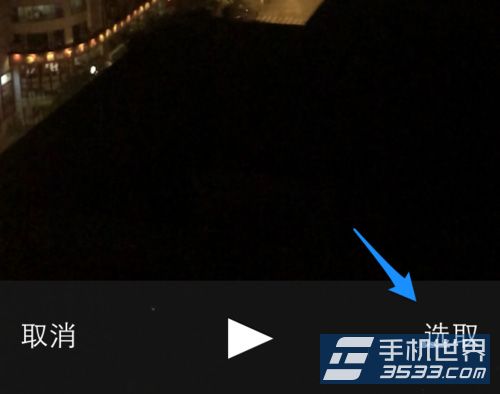
6)等待系统压缩视频。(如图所示)

7)接下来是视频的编辑界面,可以裁剪,这里直接点击【完成】按钮。(如图所示)
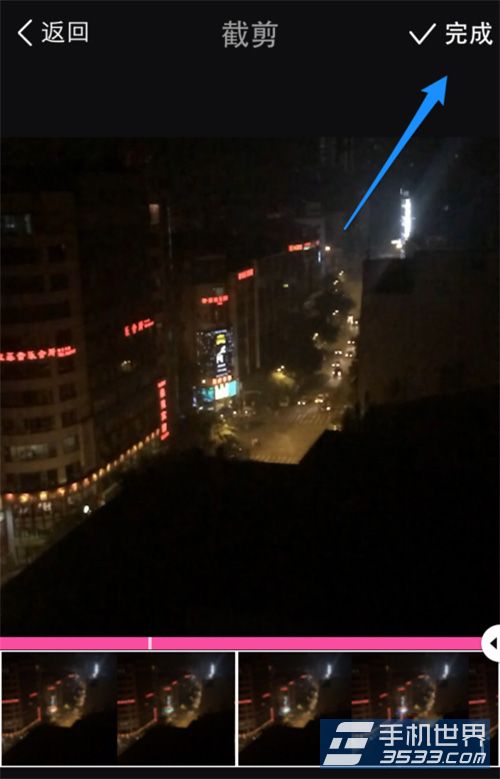
8)随后与往常自拍的视频一样,可以选择滤镜,也可以选择MV的风格,好了以后请点击【下一步】按钮。(如图所示)
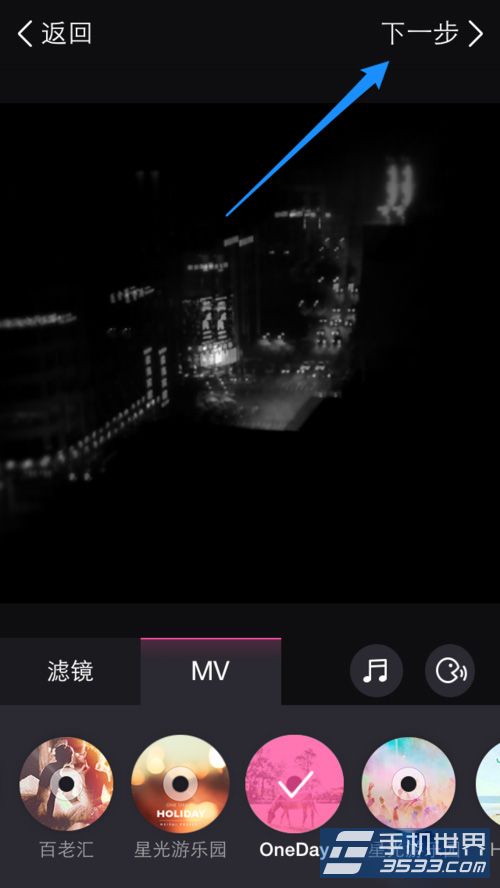
9)最后输入要分享的文字描述,或是绑定同时要发布的微博,点击【分享】按钮即可发布慢动作视频了。(如图所示)
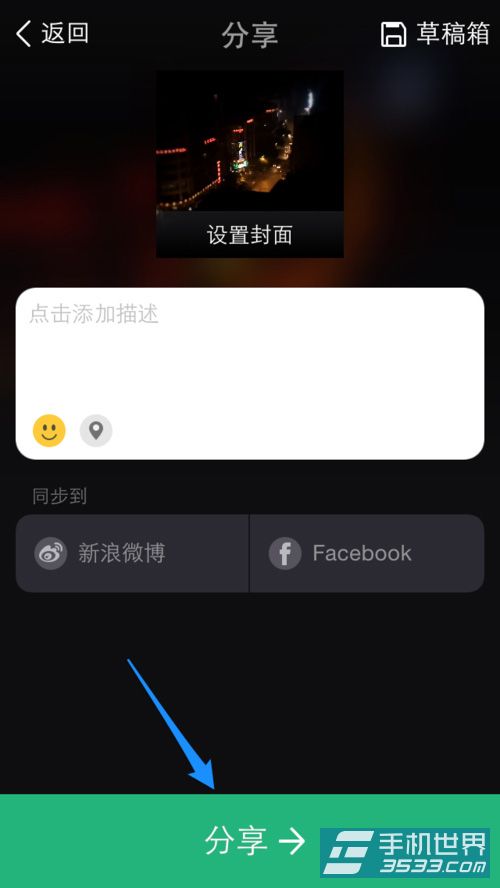
知识阅读
软件推荐
更多 >-
1
 一寸照片的尺寸是多少像素?一寸照片规格排版教程
一寸照片的尺寸是多少像素?一寸照片规格排版教程2016-05-30
-
2
新浪秒拍视频怎么下载?秒拍视频下载的方法教程
-
3
监控怎么安装?网络监控摄像头安装图文教程
-
4
电脑待机时间怎么设置 电脑没多久就进入待机状态
-
5
农行网银K宝密码忘了怎么办?农行网银K宝密码忘了的解决方法
-
6
手机淘宝怎么修改评价 手机淘宝修改评价方法
-
7
支付宝钱包、微信和手机QQ红包怎么用?为手机充话费、淘宝购物、买电影票
-
8
不认识的字怎么查,教你怎样查不认识的字
-
9
如何用QQ音乐下载歌到内存卡里面
-
10
2015年度哪款浏览器好用? 2015年上半年浏览器评测排行榜!