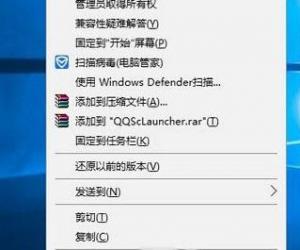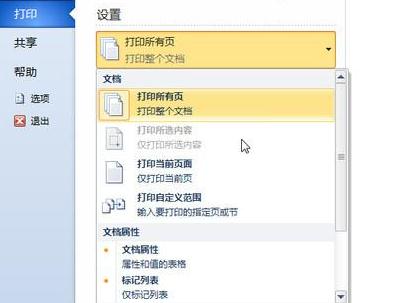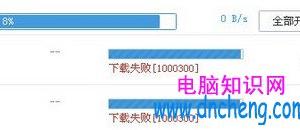photoshop制作gif图片怎么做 photoshop制作gif图片方法教程
发布时间:2016-06-01 11:28:58作者:知识屋
photoshop制作gif图片怎么做 photoshop制作gif图片方法教程。大家都知道gif格式的图片越来越受欢迎,gif图片的制作方法很多,可以使用专门的软件制作,使用专门的软件制作起来很轻松,不过我们今天是通过使用Photoshop来制作的,一起来看看是如何制作的吧。
打开Photoshop,进入Photoshop的工作界面,如图所示:
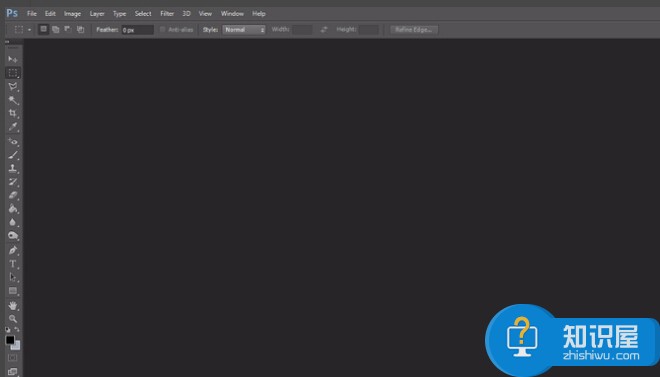
在工作区双击鼠标左键,弹出打开图片对话框,如图所示:
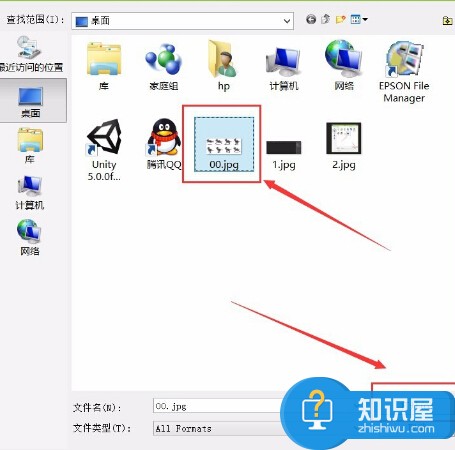
首先我们需要将该图片裁切开,在左边的工具箱里选择矩形选框工具,选择我们的图片,如图所示:
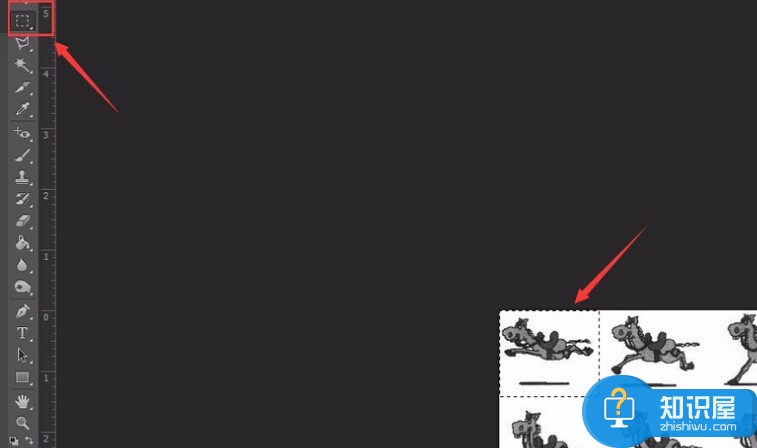
找到上面菜单栏里的选择菜单,在其下拉菜单里找到保存选区命令,弹出保存选区对话框,保持默认选择,点击OK键,选区就被保存起来了,如图所示:
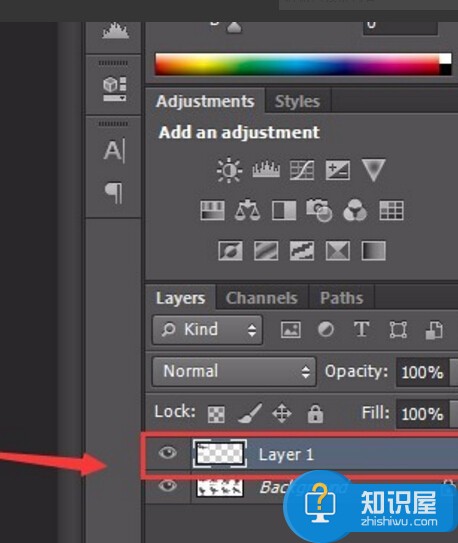
按下键盘的CTRL+J键复制选择的内容,可以看到在图层面板里就复制出一张图片,如图所示:
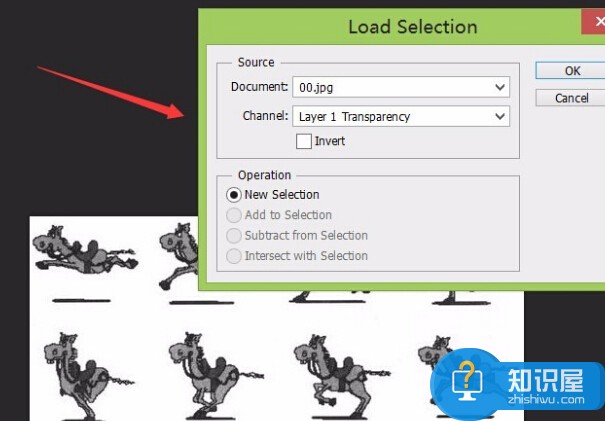
找到上面菜单里的选择菜单,在其下拉菜单里找到载入选区命令,弹出载入选区对话框,选择我们刚刚保存的选区,如图所示:
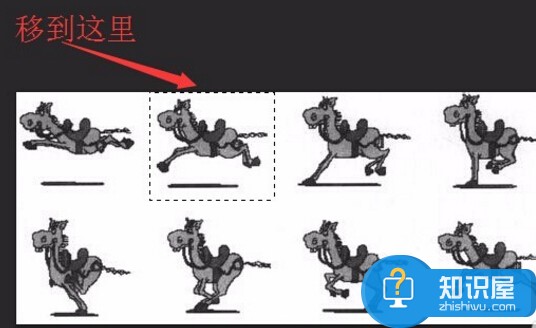
点击OK键,我们保存的选区就被载入进来了,移动该选区到另一个图上,如图所示:
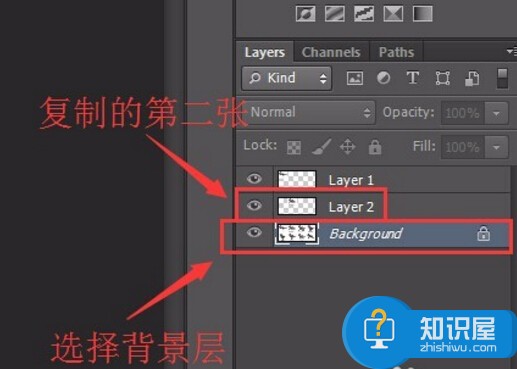
选择背景图层,按下键盘的CTRL+J 进行复制,图层里就复制出一张图层2的图片,如图所示:
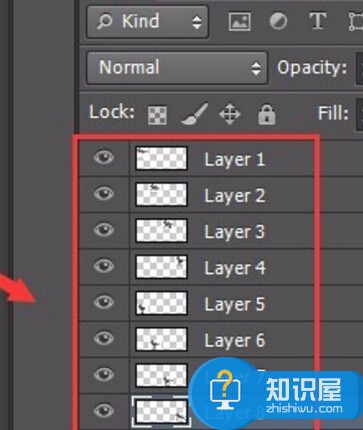
重复第5,6,7,8步,将所有的图片裁切出来,如图所示:
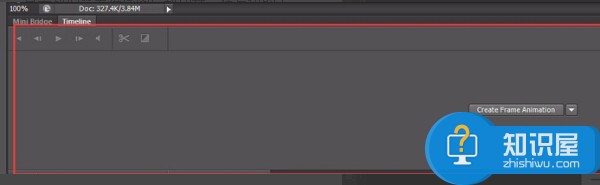
在上面的菜单栏里找到窗口菜单,在其下拉菜单里找到时间线命令,点击后在下面就出现了时间线窗口,如图所示:
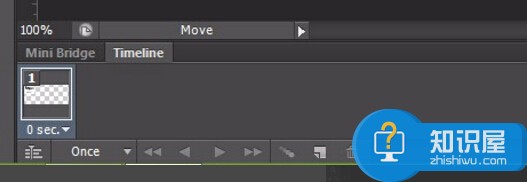
点击创建帧动画按钮,进入编辑区,如图所示:
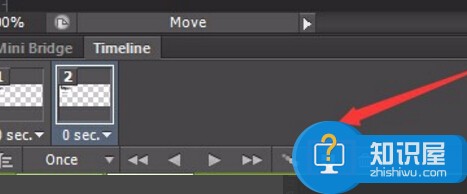 [!--empirenews.page--]
[!--empirenews.page--]
点击下面的新建按钮,新建一帧,如图所示:
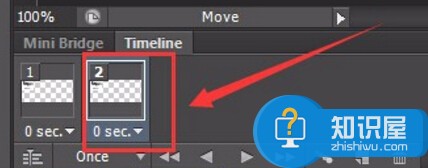
在右边的图层区将图层一隐藏起来,现在视图里显示的是图层二的内容,如图所示:
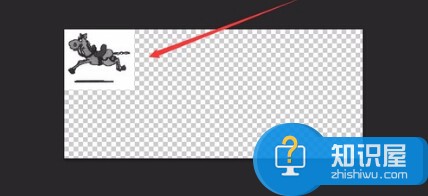
重复11,12,13步,将每一帧图都在时间线上制作出来,如图所示:
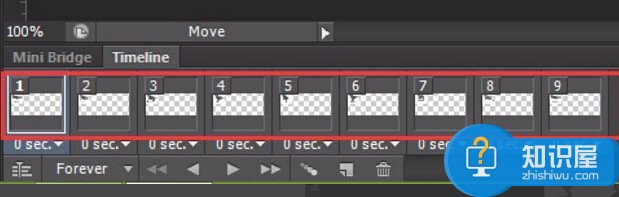
点击播放,可以看到视图里的图片动起来了,我们就制作完成了,按下键盘的ALT+SHIF+CTRL+SHIF+S键进行保存,弹出保存为web对话框,如图所示:
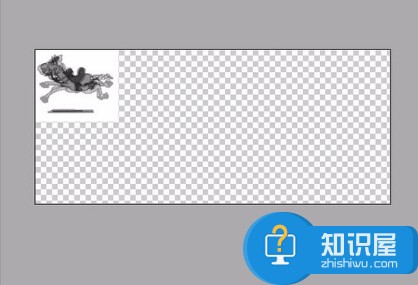
将格式设置为gif格式,将循环次数设置永远,如图所示:
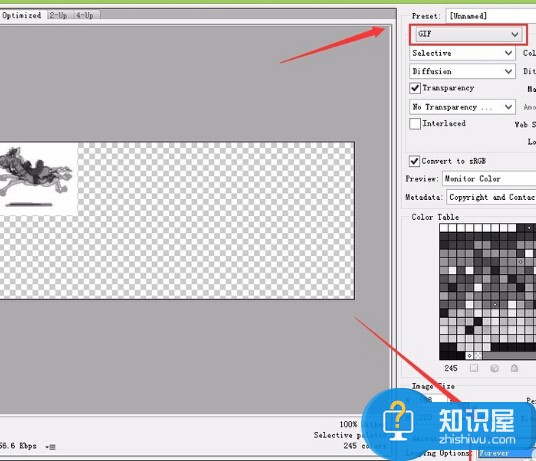
点击保存,弹出保存对话框,设置保存路径,如图所示:
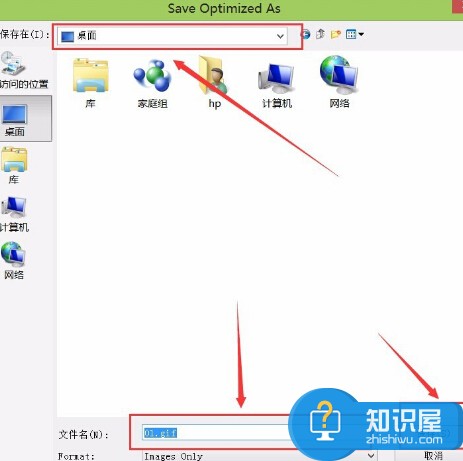
打开我们保存的文件,看一下最后的效果
知识阅读
软件推荐
更多 >-
1
 一寸照片的尺寸是多少像素?一寸照片规格排版教程
一寸照片的尺寸是多少像素?一寸照片规格排版教程2016-05-30
-
2
新浪秒拍视频怎么下载?秒拍视频下载的方法教程
-
3
监控怎么安装?网络监控摄像头安装图文教程
-
4
电脑待机时间怎么设置 电脑没多久就进入待机状态
-
5
农行网银K宝密码忘了怎么办?农行网银K宝密码忘了的解决方法
-
6
手机淘宝怎么修改评价 手机淘宝修改评价方法
-
7
支付宝钱包、微信和手机QQ红包怎么用?为手机充话费、淘宝购物、买电影票
-
8
不认识的字怎么查,教你怎样查不认识的字
-
9
如何用QQ音乐下载歌到内存卡里面
-
10
2015年度哪款浏览器好用? 2015年上半年浏览器评测排行榜!