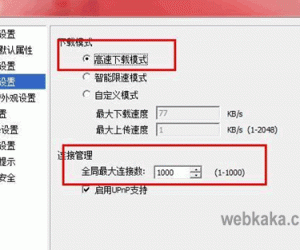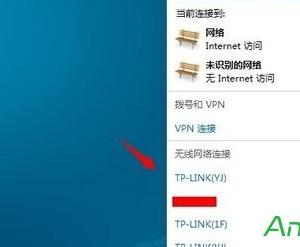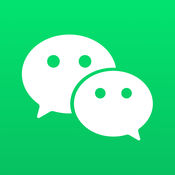mac如何连接打印机 mac怎么连接打印机
发布时间:2016-06-08 10:00:28作者:知识屋
mac如何连接打印机 mac怎么连接打印机。现在很多人都在使用苹果的电脑,但是对于苹果的系统却不熟悉。那么苹果的系统应该怎么连接打印机呢?一起来看看吧。
步骤一:打开“系统偏好设置”,点击“打印和传真”,如下图
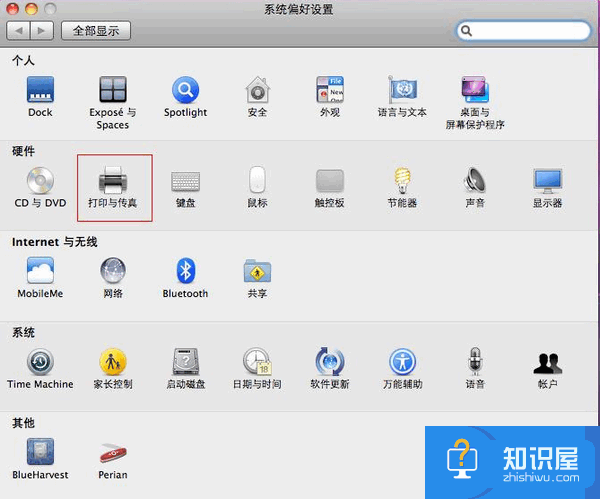
步骤二:点击下图中“+”按钮,添加打印机。
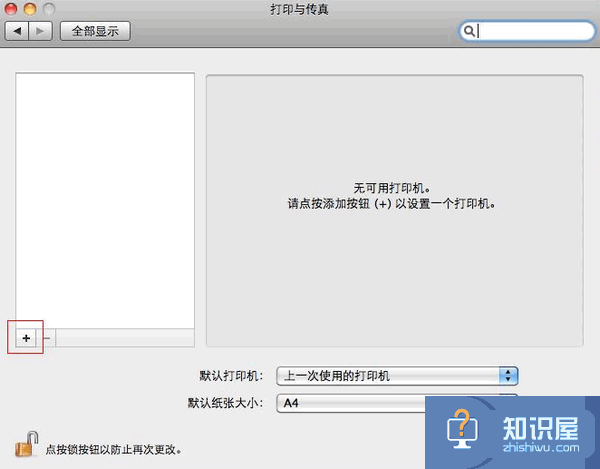
步骤三:点击“IP”按钮,在地址中填入网络打印机IP地址,点击“添加”
步骤四:不用勾选“双面打印单位”,点击“继续”,如下图
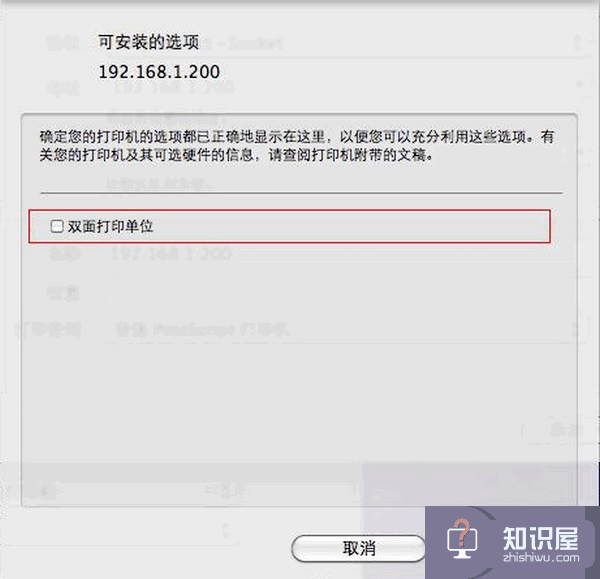
步骤五:右键点击打印机,将其设置为默认打印机即可,如下图
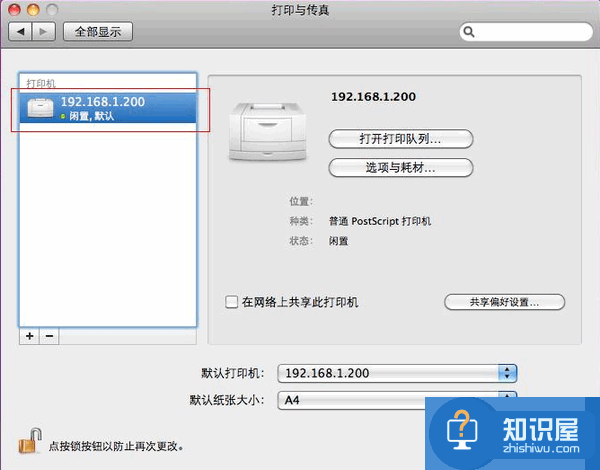
共享打印机
步骤一:打开“系统偏好设置”,点击“打印和传真”,如下图
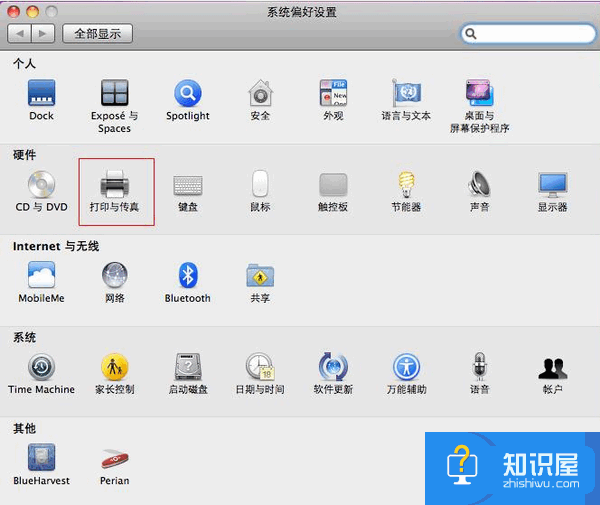
步骤二:点击下图中“+”按钮,添加打印机。
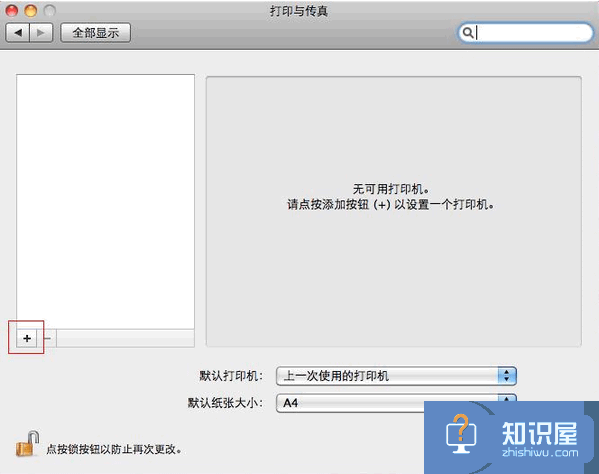
步骤三:点击“windows”按钮,在下面列表框中从左到右分别显示组和计算机名,选择共享打印机的计算机名,如下图。
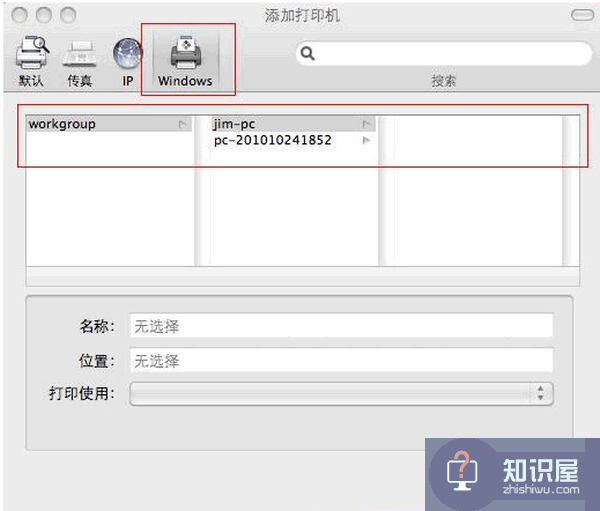
步骤四:输入提供该打印机共享的主机用户名和密码,点击“连接”,如下图
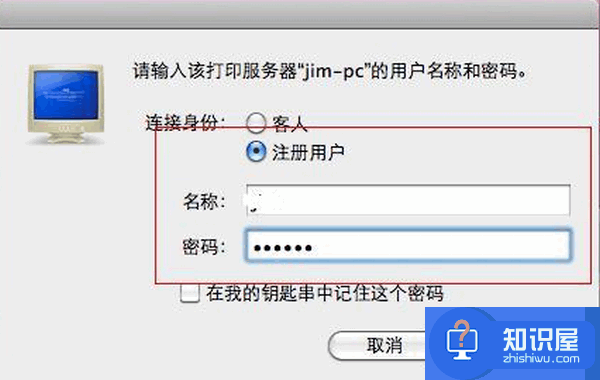
步骤五:选择共享打印机型号,点击“添加”,如下图
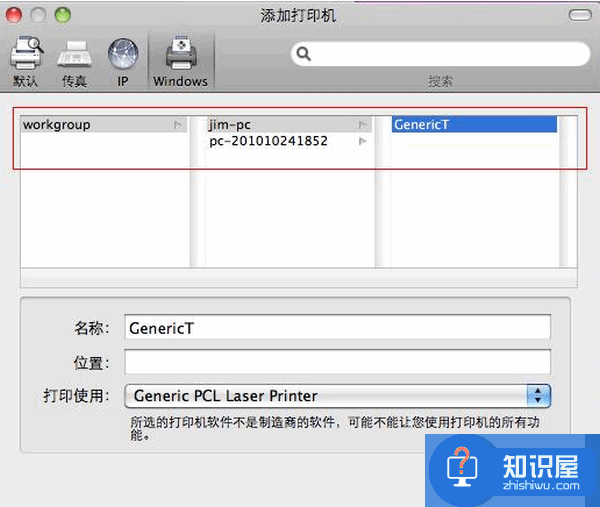
步骤六:点击“继续”,如下图
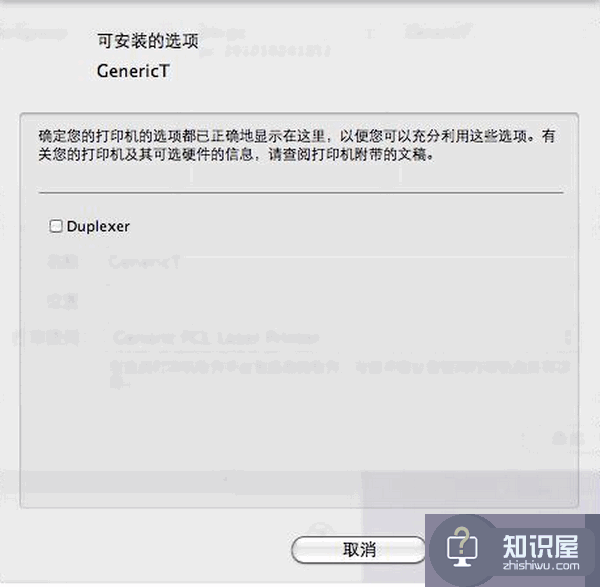
步骤七:右键点击打印机,选择“设定默认打印机”即完成共享打印机的连接,如下图
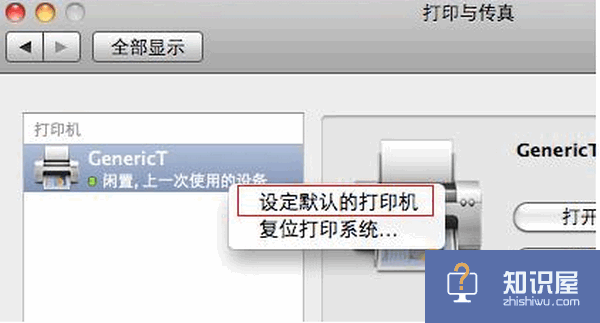
知识阅读
软件推荐
更多 >-
1
 一寸照片的尺寸是多少像素?一寸照片规格排版教程
一寸照片的尺寸是多少像素?一寸照片规格排版教程2016-05-30
-
2
新浪秒拍视频怎么下载?秒拍视频下载的方法教程
-
3
监控怎么安装?网络监控摄像头安装图文教程
-
4
电脑待机时间怎么设置 电脑没多久就进入待机状态
-
5
农行网银K宝密码忘了怎么办?农行网银K宝密码忘了的解决方法
-
6
手机淘宝怎么修改评价 手机淘宝修改评价方法
-
7
支付宝钱包、微信和手机QQ红包怎么用?为手机充话费、淘宝购物、买电影票
-
8
不认识的字怎么查,教你怎样查不认识的字
-
9
如何用QQ音乐下载歌到内存卡里面
-
10
2015年度哪款浏览器好用? 2015年上半年浏览器评测排行榜!