电脑显示器屏幕亮度调节 如何调节显示屏亮度
发布时间:2016-06-13 09:12:05作者:知识屋
电脑显示器屏幕亮度调节 如何调节显示屏亮度。电脑买来的时候屏幕是有自己设置好的亮度,但是很多人却对这个亮度不是很适应。所以我们就要设置电脑的屏幕亮度,应该怎么操作呢?一起来看看吧。
提醒:如果您使用操作系统是Windows 7、Windows 8、Windows 8.1,也可以直接参考方法4:使用系统功能调节屏幕亮度进行。(注:Windows XP系统不支持)
一、笔记本产品调节屏幕亮度
适用范围 :Idea系列笔记本、Lenovo系列笔记本、ThinkPad系列笔记本
1、笔记本产品可直接通过键盘的亮度快捷键进行快速调整屏幕亮度,其快捷键图标如图所示:

2、根据上图示意,在笔记本键盘上找到该图标,然后配合Fn快捷键进行调节。譬如键盘的上下方向键表示增加亮度和降低亮度,如需增加亮度则按Fn+↑,降低亮度则按Fn+↓。如图所示:

3、不同机型的键盘,增加、降低亮度的快捷键位置均有所不同,例如本例使用了F5、F6位置作为屏幕亮度调节按钮。如图所示:

注:部分机型不需要配合Fn功能键,可直接按下即可调节;笔记本调节屏幕亮度的快捷键,会有以下几种布局:
1)Fn配合上下方向键
2)Fn配合F5或F6键
3)F11和F12键
4)Fn配合Home或End键
二、一体机产品调节屏幕亮度
一体机产品调节屏幕亮度的按钮,一般设计在正面或者侧面。此外,部分机型是直接通过按钮进行调节,而另外一部分是通过用手指在触摸区域进行调节。具体请参考以下步骤进行:
1、示例1:使用侧面设计的亮度按钮进行快速调节。如图所示:

2、示例2:使用手指轻轻触碰触摸区域,等待该区域的指示灯亮起,然后选中降低亮度或增加亮度按钮进行触摸,直至符合实际需要后松开手指即可。如图所示:

提醒:不同机型之间,触摸区域位置并非完全一致,以实际情况为准
三、普通显示器调节屏幕亮度
外接独立显示器,在前面板或侧面会设计几个操作按钮,只要找到亮度图标并按下去,然后再使用标示箭头的按钮进行调节即可。
1、找到显示器的亮度按钮,并按下。如图所示:

2、此时屏幕会显示亮度调节画面,根据实际提示配合物理按键进行调整,一般都是箭头标志或者加减符号控制。如图所示:

3、调节完毕后,等待几秒种会自动关闭,或者直接按主按键结束。
四、使用系统电源选项调节屏幕亮度
适用范围:Windows Vista、Windows 7、Windows 8、Windows 8.1(注:Windows XP系统不支持)
1、在任务栏右侧找到电源状态图标并单击,在弹出的画面中点击“调整屏幕亮度”。如图所示:

2、在弹出的电源选项窗口,使用鼠标左键拖动底部“屏幕亮度”的滑杆进行调节。如图所示:

知识阅读
-
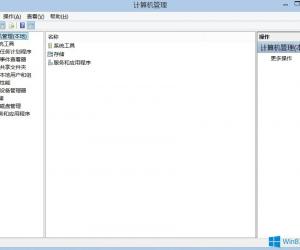
Win8蓝牙设备无法删除怎么办 Win8蓝牙设备无法删除的解决方法
-
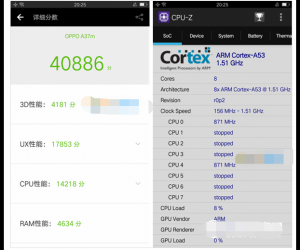
OPPO A37安兔兔跑分多少 OPPO A37跑分多少
-

华为荣耀4A快速打开辅助功能教程
-
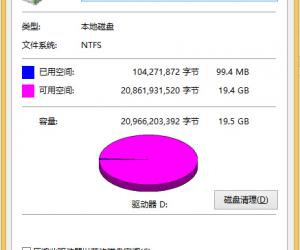
Win8磁盘已用空间和文件大小不符解决方法 修复Win8磁盘已用空间和文件大小不符的教程
-
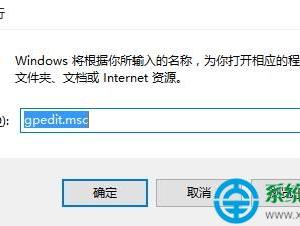
win10关机时卡住了怎么解决 win10关机卡死在关机界面解决方法
-
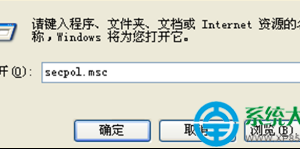
win7系统如何禁用EFS加密功能 win7系统禁用EFS加密功能的方法
-

鱼泡泡关闭声音提醒教程
-

我的电脑经常蓝屏死机是怎么回事 win7电脑电脑为什么蓝屏死机怎么解决
-

苹果电脑怎么提速 Mac提速方法汇总
-
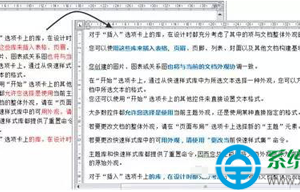
word文档怎么对指定文字进行格式替换 word文档对指定文字进行格式替换的方法
软件推荐
更多 >-
1
 一寸照片的尺寸是多少像素?一寸照片规格排版教程
一寸照片的尺寸是多少像素?一寸照片规格排版教程2016-05-30
-
2
新浪秒拍视频怎么下载?秒拍视频下载的方法教程
-
3
监控怎么安装?网络监控摄像头安装图文教程
-
4
电脑待机时间怎么设置 电脑没多久就进入待机状态
-
5
农行网银K宝密码忘了怎么办?农行网银K宝密码忘了的解决方法
-
6
手机淘宝怎么修改评价 手机淘宝修改评价方法
-
7
支付宝钱包、微信和手机QQ红包怎么用?为手机充话费、淘宝购物、买电影票
-
8
不认识的字怎么查,教你怎样查不认识的字
-
9
如何用QQ音乐下载歌到内存卡里面
-
10
2015年度哪款浏览器好用? 2015年上半年浏览器评测排行榜!








































