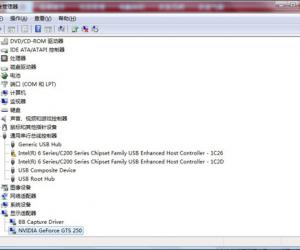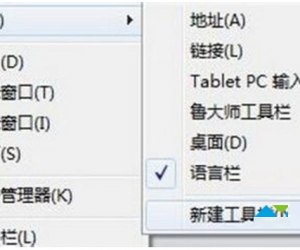苹果电脑怎么装双系统 怎么给苹果电脑装双系统
发布时间:2016-06-14 09:59:29作者:知识屋
苹果电脑怎么装双系统 怎么给苹果电脑装双系统。现在很多人在使用苹果的电脑,但是很多人对于苹果的系统却不是很熟悉。所以很多嗯选择给电脑在安装两个系统,我们应该怎么办呢?一起来看看吧。
步骤一 先使用Boot Camp 分割磁盘
1.在Finder工具条中点选“前往”按钮,在弹出的菜单中选择“实用工具”:
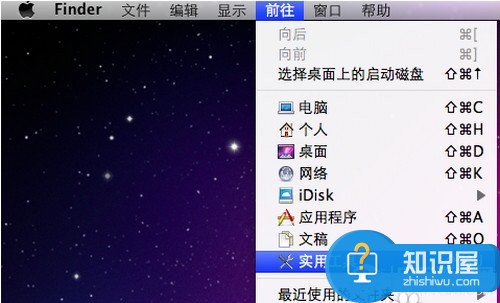
2.在打开的“实用工具”窗格中,选择“实用工具”资料夹下的“Boot Camp助理”程式:
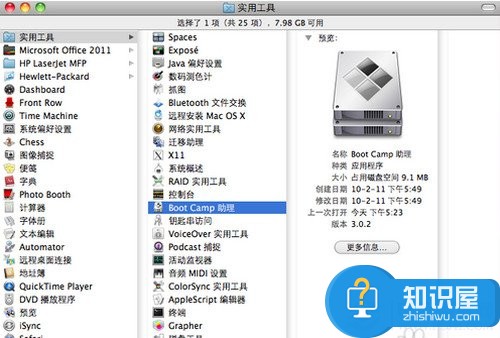
3.执行BootCamp程式,打开“BootCamp助理”窗格第一步,是BootCamp的介绍,可直接点击“继续”按钮进了下一步:
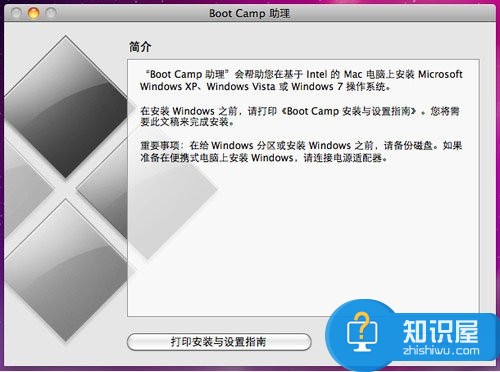
4.在此步,是从当前硬盘中给将要安装的MS windows操作系统的系统分区的重要一步。可以“使用32G”分区,也可以均等分割,也可以拖动中间的小点按需要划分,具体根据使用情况来定。Win7较XP要多些空间,同时如果你将在Windows中安装较多程序的话也建议多分一点,但一般50G都应该足够了:
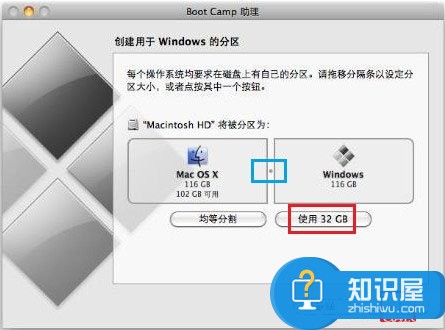
5.大小确定后点击右下角的“分区”按钮开始分区,很人性化的有进度条显示,而不像WINDOWS系统一样分区只有干等着:
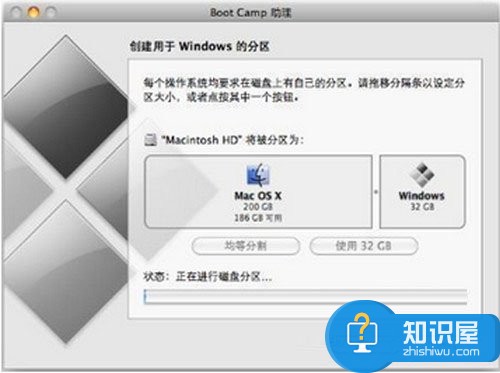
6.稍等一会,分区完毕,切换到“开始安装Windows”界面,提示插入系统光盘:
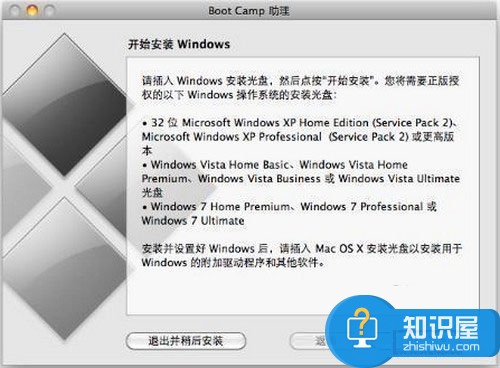
7.系统光盘插入后直接点击右下角的“开始安装”按钮,一会系统系统会自动重启。
重启正确读取光盘后,会直接进入到我们熟悉的Windows安装界面。
步骤二 安装Windows OS
1.重启进入分区界面后,一定要选择BOOTCAMP的分区,然后点选“Driveoptions(advanced)”按钮:
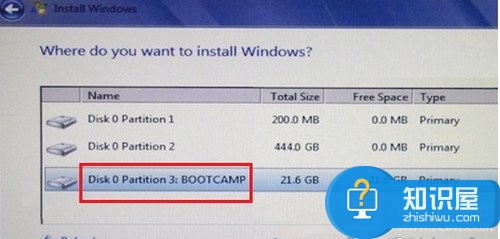
2.在下一界面中,单击“Format”按钮,先将把分区格式化成NTFS格式:
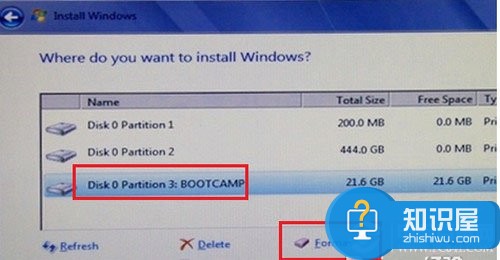
3.后面的操作就和MS Windows安装步骤一样了,直接等安装过程完成,直到出现Windows桌面即可:

步骤三 为Windows安装驱动
待系统安装完毕后,如果提示安装驱动,先不要安装集成的驱动;
将苹果电脑随带的苹果系统光盘播放光驱,让系统自动安装完成BootCamp驱动,双击光盘内的Setup.exe程序:
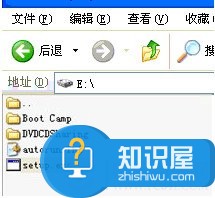
打开欢迎使用boot camp安装程序:

在“Boot Camp”窗口上,点击“下一步”,如上图;
之后一路点击“下一步”,完成所有驱动以及软件的安装;
在最后一步建议勾选上“apple software update(windows版)”复选框:
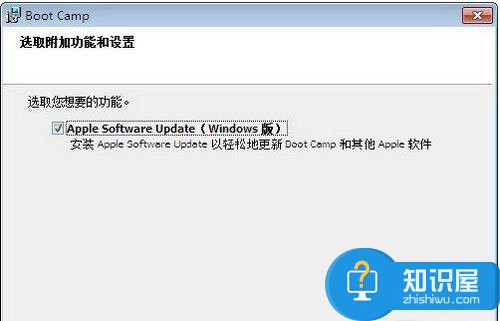
单击“安装”按钮开始安装,如上图;
安装完毕后机器会自动重启,并进入Windows操作系统;
进入windows系统后建议并运行Apple Software Update软件,对驱动进行更新:
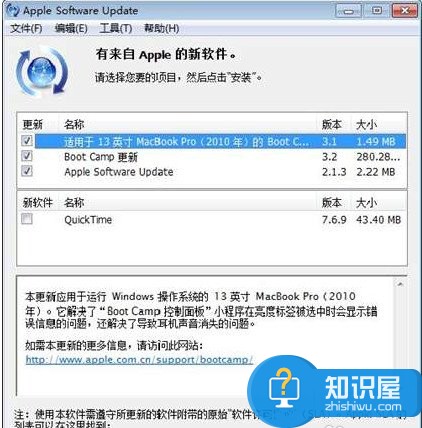
10.在以后需要切换系统时,可以在开机时按住ALT键,会弹出系统选择功能:

11.按键盘上的方向键选择好系统后按回车键即可进入相应的系统。
给电脑安装双系统以后,我们就可以更加方便的使用电脑了。每一次都可以根据自己的喜爱进行选择了,希望可以帮助到需要帮助的网友们。
知识阅读
软件推荐
更多 >-
1
 一寸照片的尺寸是多少像素?一寸照片规格排版教程
一寸照片的尺寸是多少像素?一寸照片规格排版教程2016-05-30
-
2
新浪秒拍视频怎么下载?秒拍视频下载的方法教程
-
3
监控怎么安装?网络监控摄像头安装图文教程
-
4
电脑待机时间怎么设置 电脑没多久就进入待机状态
-
5
农行网银K宝密码忘了怎么办?农行网银K宝密码忘了的解决方法
-
6
手机淘宝怎么修改评价 手机淘宝修改评价方法
-
7
支付宝钱包、微信和手机QQ红包怎么用?为手机充话费、淘宝购物、买电影票
-
8
不认识的字怎么查,教你怎样查不认识的字
-
9
如何用QQ音乐下载歌到内存卡里面
-
10
2015年度哪款浏览器好用? 2015年上半年浏览器评测排行榜!