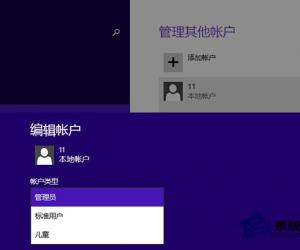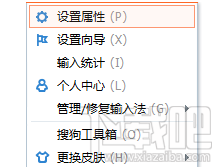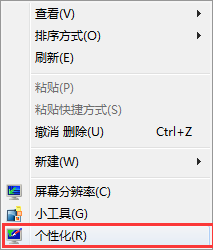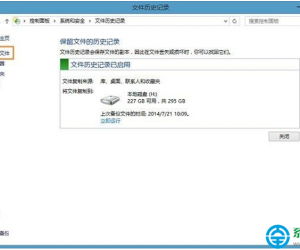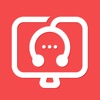笔记本接投影仪如何切换 笔记本和投影仪切换健
发布时间:2016-06-15 10:01:42作者:知识屋
笔记本接投影仪如何切换 笔记本和投影仪切换健。现在我们在生活和学习的过程中,经常会需要使用到投影仪。那么我们在操作的时候,应该怎么自由的切换电脑和投影仪呢?一起来看看吧。
一、Intel显卡控制台
1.外接屏幕(投影仪)连接笔记本;
2.右击桌面选择屏幕分辨率;
3.选择高级设置;
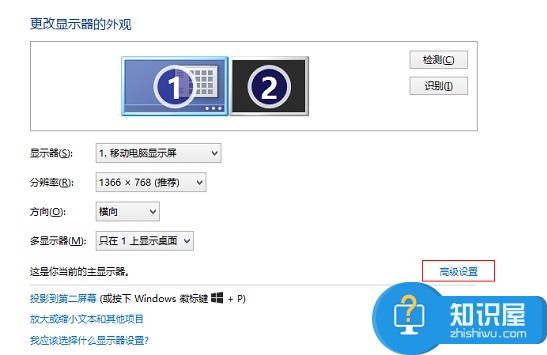
4.选择英特尔核心显卡控制面板;

5.点击图形属性;
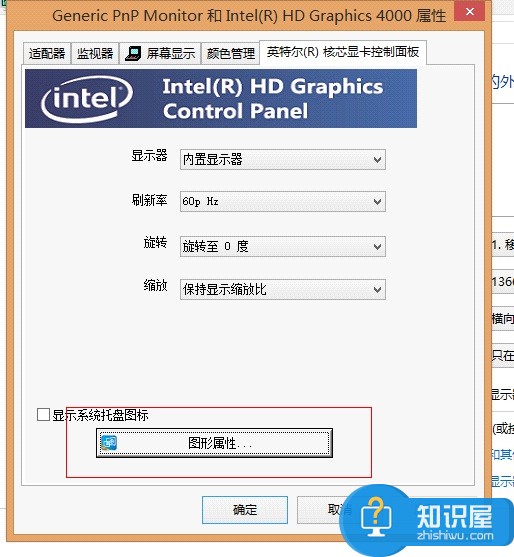
6.选择显示;

7.点击下拉菜单中的多屏显示;

8. 在左侧可以选择克隆(复制)或者扩展等切换方式。

二、NVIDIA显卡控制台
1.外接屏幕(投影仪)连接笔记本;
2.右击桌面,打开NVIDIA显卡控制台;
3.单击“显示”左侧的下拉符号,选择“设置多个显示器”;
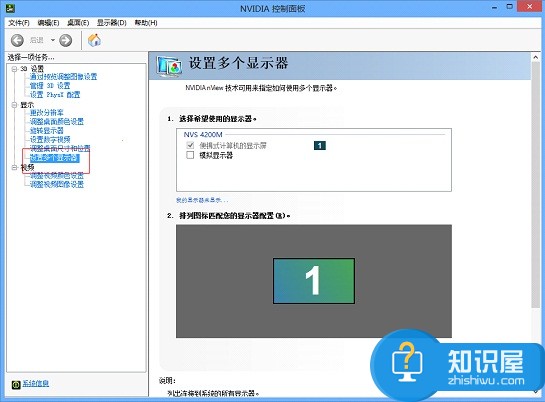
4.勾选已经检测到的外接显示屏幕;
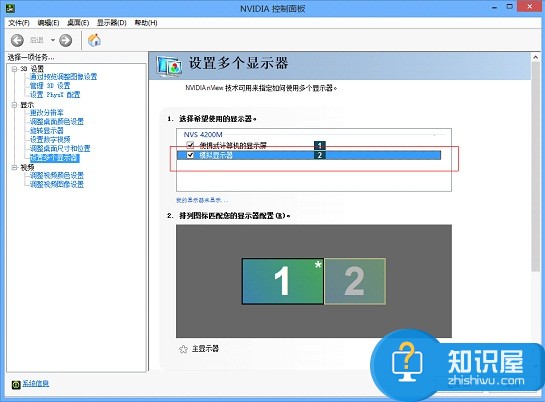
5.点击应用即可实现扩展功能;

6.拖动屏幕1和屏幕2可以适当调节显示器的排列位置;
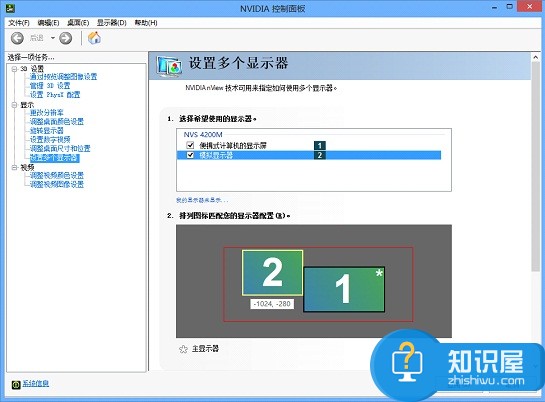
7.在排列图表中右击屏幕2,选择复制1,点击应用,可实现屏幕的复制功能。
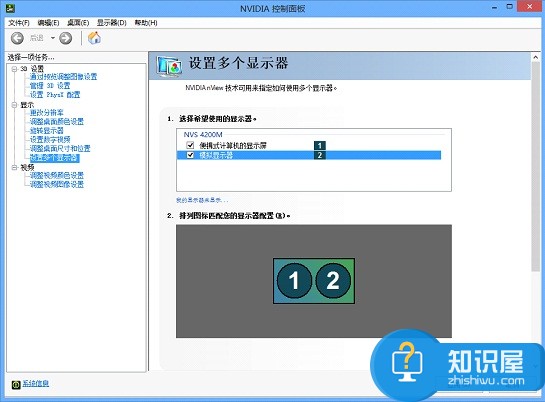
三、AMD显卡控制台
1. 外接屏幕(投影仪)连接笔记本;
2. 右击桌面,打开AMD显卡控制台;
3. 点击桌面和显示器;
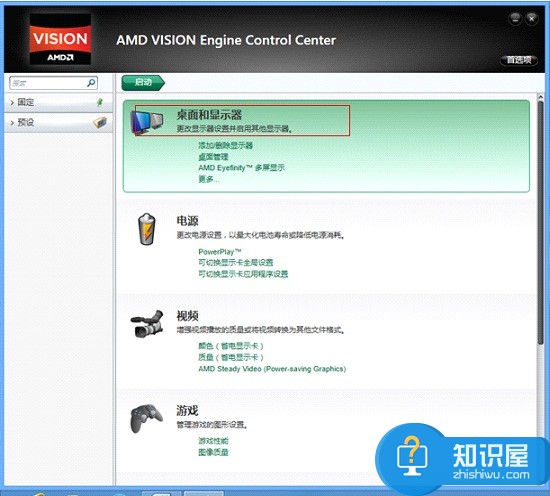
4.直接选择复制或扩展桌面;

5.下面的附加选项里我们同样可以适当调节屏幕的排列和选择屏幕的复制。

知识阅读
软件推荐
更多 >-
1
 一寸照片的尺寸是多少像素?一寸照片规格排版教程
一寸照片的尺寸是多少像素?一寸照片规格排版教程2016-05-30
-
2
新浪秒拍视频怎么下载?秒拍视频下载的方法教程
-
3
监控怎么安装?网络监控摄像头安装图文教程
-
4
电脑待机时间怎么设置 电脑没多久就进入待机状态
-
5
农行网银K宝密码忘了怎么办?农行网银K宝密码忘了的解决方法
-
6
手机淘宝怎么修改评价 手机淘宝修改评价方法
-
7
支付宝钱包、微信和手机QQ红包怎么用?为手机充话费、淘宝购物、买电影票
-
8
不认识的字怎么查,教你怎样查不认识的字
-
9
如何用QQ音乐下载歌到内存卡里面
-
10
2015年度哪款浏览器好用? 2015年上半年浏览器评测排行榜!