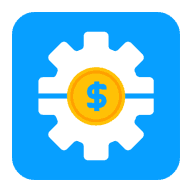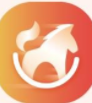苹果iPhone错误代码解决方法
发布时间:2016-05-30 17:15:28作者:知识屋
许多iPhone机油在使用过程中遇到了各种错误提示却不知是何意思,在网站上搜罗了一大堆却未必找到满意的答案。为了机油们能方便的查询和了解原因,现将这些错误代码的提示及解决方法整理出来。
未知错误1:未进入降级模式;更换USB插口,最好是机箱后面的;重启电脑。
未知错误6:未进入降级模式;更换USB插口,最好是机箱后面的;重启电脑。
未知错误1013:重启电脑;更换电脑;重装系统,若iPhone一直停在恢复模式: XP用户可以用ibrickr让iPhone跳出恢复模式,MAC用户则使用iNdependence 。(一般会发生在1.1.1固件降级1.0.2固件时)
未知错误1015:重启电脑;更换电脑;重装系统,若iPhone一直停在恢复模式:XP用户可以用ibrickr让iPhone跳出恢复模式,MAC用户则使用iNdependence 。(一般会发生在1.1.2固件降级1.1.1固件时)
未知错误1602:重启电脑;更换电脑;重装系统。
未知错误1603:更新iTunes和iPhone;重新启动计算机;更换USB插口;重新启动苹果的移动设备服务;重置iPhone同步的历史和恢复;创建一个新的用户帐户和恢复。
未知错误1604:重启电脑;更换电脑;重装系统。
未知错误(0xE8000025):更新iTunes到7.5版本以上。
未知错误1413:重启电脑;更换USB插口;重装系统。
问题的表现:
有些客户在尝试使用 iTunes 7(或更高版本)更新或恢复 iPod 时,可能会看到1413错误。iTunes显示对话框,指示“发生未知错误”并后跟错误编号1413。
解决方法:
解决方案 1(Mac 和 Windows)
1.更新至最新版本的 iTunes。
2.打开 iTunes,并尝试恢复或更新 iPod。
解决方案 2(仅限 Windows)
1.此症状可能是因防间谍软件阻碍 iTunes 正确安装而造成的。SpyCatcher 就是这样的程序之一。暂时停用此软件,然后重新安装 iTunes 7.0.2 或更高版本。
2.打开 iTunes,并尝试恢复或更新 iPod。
解决方案 3(仅限 Windows)
1.退出 iTunes。
2.在Windows 资源管理器中找到 iPodUpdaterExt.dll 文件。此文件通常位于以下位置上:C:\Program Files\iTunes。
3.在 Windows Vista 中,请从开始菜单点按“所有程序”,再点按“附件”,然后点按“运行”。或者,在 Windows XP 和 2000 中,请从开始菜单,点按“运行”。
4.在打开栏中键入 cmd,然后点按“确定”。
5.在命令提示符处,键入 regsvr32,然后空一格。
6.键入 dll 的路径,如下例所示:
regsvr32 "c:\Program Files\iTunes\iPodUpdaterExt。dll"
7.按 Enter,然后应出现一个对话框:
c:\Program Files\iTunes\iPodUpdaterExt。dll 中的 DllRegisterServer 成功。
8.点按“确定”,并关闭命令窗口。
9.打开 iTunes,并尝试恢复或更新 iPod。
未知错误1415、1417、1418、1428、1429、1430、1436 或 1439:
问题的表现:
用 iTunes 或更高版本来恢复或更新 iPod 时,您可能会看到一个报告“发生未知错误”信息的对话框,该信息后面列出了错误号 1415、1417、1418、1428、1429、1430、1436 或 1439。
解决方法:
如果您遇到了这些错误,请首先将 iTunes 更新为最新版本。当您安装了最新版本的 iTunes 后,请尝试以下操作:
(1)断开后再次连接您的iPod,然后尝试进行恢复。
(2)重新启动电脑,然后尝试恢复您的 iPod。
(3)停用或启用将 iPod 用作磁盘,然后尝试进行恢复。
(4)尝试将 iPod 连接到不同的 USB 端口,然后尝试进行恢复。
(5)移去已经连接到电脑上的所有第三方 USB 设备(不必移去键盘或鼠标)。
(6)如果使用的是 Windows 系统,请根据文章“在 Windows XP 上同步 iPod 时 iTunes 显示 -50 错误信息”中的描述来重新注册 。dll 文件
(7)对于 Windows 用户,请更新或重新安装 Windows USB 驱动程序。
未知错误0x666D743F:
解决方法一:
1.按下「开始」按钮并选择「控制面板」。
2.打开QuickTime控制面板,选择「音频」标签页。
3.在「设备」一栏中,取消「安全模式(仅波形输出)」选项,按下「应用」。
解决方法二:
1.按下「开始」按钮并选择「控制面板」
2.打开「声音和音频设备」控制面板。
3.选择「音量」标签页。
4.按下「扬声器设置」下的「高级」按钮。
5.在「扬声器设置」弹出式选单,按下「立体声耳机」。
6.按一次「应用」后,再按一下「确定」。
7.打开iTunes。
未知错误-35或-5000:
问题的表现:
当iTunes尝试下载音乐时,如果iTunes Music文件夹或其中某个文件夹的权限不正确,或者文件夹不存在或在其位置上出现不完整的替身,则可能发生一些错误,包括“-5000”和“-35”。
将显示以下警告之一:
“由于发生错误,无法查看已购买的音乐(-5000 错误)。”
“错误 (-35)”
“iTunes Store 中发生错误。请稍后再试。”
当您尝试从 iTunes Store 下载购买的歌曲时可能会发生此类情况。
在 Mac OS X 中,iTunes 可能出现此问题。
解决方法:
(1)首先,请确认 iTunes Music 文件夹是否存在。如果此文件夹不存在,请参阅“iTunes:移动 iTunes Music 文件夹”以了解创建新文件夹的步骤。如果此文件夹的位置上出现替身,请验证其能否正常工作。
(2)修改 iTunes Music 文件夹的权限。此文件夹通常位于“音乐”文件夹下的 iTunes 文件夹中 (~/音乐/iTunes/iTunes Music)。
(3)使用 Finder
1.使用管理员帐户登录。
2.找到 iTunes Music 文件夹。如果您不确定 iTunes Music 文件夹的位置,请启动 iTunes 并打开 iTunes 菜单中的“偏好设置”,然后点按“高级”。此时您就会看到 iTunes Music 文件夹的位置。
3.选择 iTunes Music 文件夹。
4.在文件菜单上,选取显示简介。
5.点按显示三角形以打开“简介”窗口中的“所有权和权限”部分。
6.将权限设置如下(系统可能提示您输入管理员帐户密码):
所有者:“读与写”权限
群组:“只读”权限
其他:“只读”权限
点按“应用到包含的项”按钮。
关闭“显示简介”窗口。
7.点按“应用到包含的项”按钮。
8.关闭“显示简介”窗口。
高级:使用终端
1.打开“终端”(/应用程序/实用工具)。警告:此步骤包括通过在“终端”应用程序中输入命令来修改权限设置。不熟悉“终端”和类似 UNIX 环境的用户应谨慎操作。错误的命令输入可能导致数据丢失或系统软件无法使用。错误地修改权限可能导致系统安全性降低或保密数据泄露。
2.输入以下命令并紧跟一个空格:
sudo chmod -R 700(在下一步骤完成前请勿按 Return 键)。
3.将 iTunes Music 文件夹的图标拖动到“终端”窗口以自动输入文件路径名称。结果应如下类似:sudo chmod -R 700 /Users/[username]/Music/iTunes/iTunes\ Music
4.按 Return 键。
5.根据提示输入管理员帐户密码,然后按 Return 键。
6.退出“终端”。
未知错误–50:
问题的表现:
尝试从 iTunes Store 中下载购买内容时,可能会出现以下警告:
如果从 iTunes Store 中下载购买内容时出现连接超时,可能会发生这种情况。某些类型的软件可能会影响电脑通过 Internet 收发信息的方式。此类软件包括:防火q1an9;网络加速器;广告过滤器;病毒防护软件
解决方法:
如果您安装有上述任何软件,且无法访问 iTunes Store 或无法完成下载,则需要配置这些应用程序以允许 iTunes 连接到 Internet。
请参阅软件随附的文档,必要时可联系软件的制造商。您需要对软件进行配置以允许以下域通过 Internet 收发数据。
itunes.apple.com
ax.itunes.apple.com
albert.apple.com
gs.apple.com
如果此问题是由网络加速器引起的,请与您的 Internet 服务提供商 (ISP) 或软件制造商联系。如果您的电脑已连接到网络,则最好也尝试使用网络上的其他电脑,或与网络管理员讨论此问题。
如果您发现此错误仅在尝试下载视频内容时出现,则可通过删除下载的高速缓存视频文件,然后重新进行下载来解决此问题。
下载购买的视频时显示“错误 (-50)”
删除下载的高速缓存视频文件并重新开始下载,这一方法通常可解决此问题。
要找到高速缓存视频下载,请执行以下操作:
1.浏览至电脑上的下载文件夹。此文件夹可在以下位置找到。注:“iTunes Media”文件夹可能显示为“iTunes Music”。
Mac OS X:
~/Music/iTunes/iTunes Media/Downloads
注:波浪符号“~”表示主目录。
Windows Vista:
\Users\用户名\音乐\iTunes\iTunes Media\Downloads\
Windows 7:
\Users\用户名\我的音乐\iTunes\iTunes Media\Downloads\
Windows XP 和 2000:
\Documents and Settings\用户名\My Documents\我的音乐\iTunes\iTunes Media\Downloads\
2.找到包含此购买项的高速缓存视频文件的文件夹。
在 Windows Vista 和 Windows 7 中会以购买的视频来命名文件夹,后缀名为 。tmp。
例如 The Dundies.tmp
在 Windows XP 和 Windows 2000 中会以购买的视频来命名文件夹,后缀名为 。m4v。tmp。
例如 The Dundies。m4v。tmp
3.将受影响的所购买视频的 。tmp 文件夹移到“废纸篓”或“回收站”。
4.打开 iTunes。
5.选取 Store > 检查可用的下载项目。
6.输入您的帐户名称和密码,并点按“检查”按钮。
未知错误-9800, -9815, or -9814:
问题的表现:
为获得最佳性能,请在使用 iTunes 时确保电脑的日期与时间设置无误。
1.从 iTunes Store 购买的产品工作不正常
2.尝试连接 iTunes Store 时可能会显示含 -9800、-9815 或 -9814 错误的警告。
解决方法:
1.退出 iTunes。
2.在电脑上设置正确的日期。如果执行此操作需要帮助,请查看电脑内建的帮助系统。
相关知识
-

Win10系统无法播放flash怎么办?Win10不能播放flash的解决方法
-

电脑提示该网站链接已经不存在怎么办 网页出现此链接已损坏解决方法
-

Win10电脑一开机就绿屏转圈圈怎么回事 Windows10死机为什么是绿屏解决方法(图文)(图文)
-
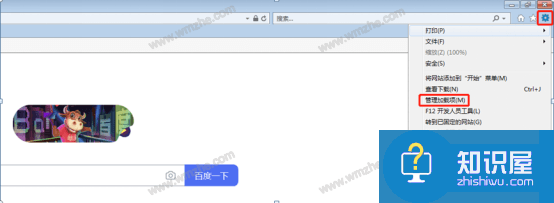
win7系统浏览器无法打开视频怎么办?win7系统浏览器无法打开视频解决方法
-

笔记本电脑开机一直转圈怎么办?Win10开机无法进入系统的解决方法
-
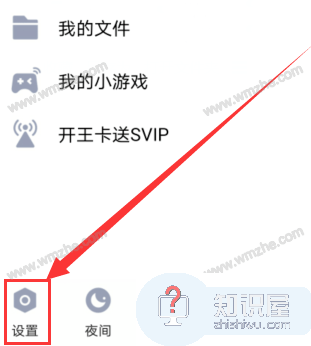
QQ设置为震动来消息没反应怎么办?QQ设置为震动来消息没反应解决方法
-
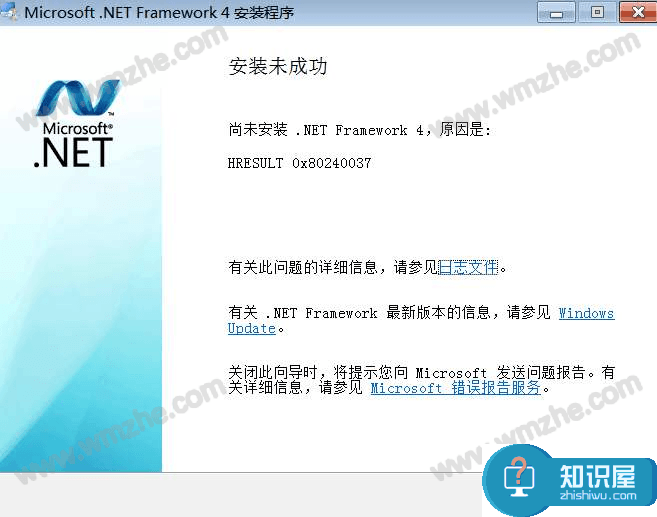
安装.net framework4.0失败怎么办?.net framework4.0安装出错解决方法
-

word插入图片后只显示一部分怎么办?word插入图片只显示部分解决方法
-

Win10无线网卡不能用怎么办?Win10无线网卡用不了的原因和解决方法
-

OBS Studio推流连接失败怎么办?OBS推流失败的正确解决方法
软件推荐
更多 >-
1
 一寸照片的尺寸是多少像素?一寸照片规格排版教程
一寸照片的尺寸是多少像素?一寸照片规格排版教程2016-05-30
-
2
新浪秒拍视频怎么下载?秒拍视频下载的方法教程
-
3
监控怎么安装?网络监控摄像头安装图文教程
-
4
电脑待机时间怎么设置 电脑没多久就进入待机状态
-
5
农行网银K宝密码忘了怎么办?农行网银K宝密码忘了的解决方法
-
6
手机淘宝怎么修改评价 手机淘宝修改评价方法
-
7
支付宝钱包、微信和手机QQ红包怎么用?为手机充话费、淘宝购物、买电影票
-
8
不认识的字怎么查,教你怎样查不认识的字
-
9
如何用QQ音乐下载歌到内存卡里面
-
10
2015年度哪款浏览器好用? 2015年上半年浏览器评测排行榜!