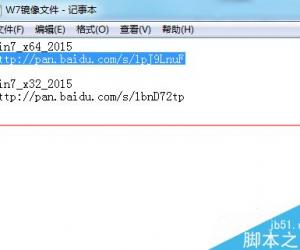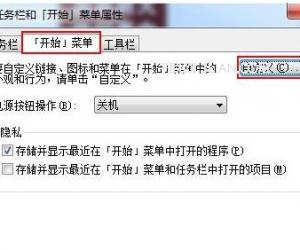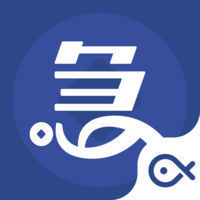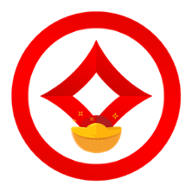笔记本电脑如何外接显示器 笔记本如何连接外接显示器
发布时间:2016-06-23 08:55:28作者:知识屋
笔记本电脑如何外接显示器 笔记本如何连接外接显示器。笔记本电脑是可以再一次的连接一个新的显示器的,我们有的网友们有时候需要进行这样的设置,今天我们就一起来看看怎么操作的吧。
连接数据线
1 首先准备好笔记本电脑和要外接的显示器。注意显示器要带HDMI或者VGA接口,这里我们用VGA接口做演示。
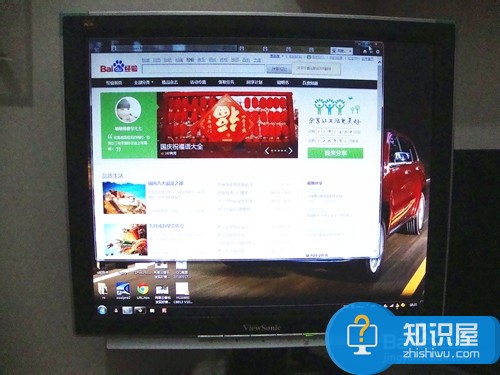

2准备好视频线,这个就是VGA接口的接头。

3 在笔记本电脑的一侧找到VGA的接口,如图。

4将视频线插在笔记本上,另一端插好显示器,并拧紧螺丝。

5样线就连接好了,连接好后还要在Windows中进行设置,打开笔记本和显示器。
屏幕设置
设置使用快捷键最方便,有两种方法。
第一种方法是同时按按笔记本键盘上的功能键FN键+投影键。不同笔记本的投影键不同,我的是在F4键上,但是大概图标都差不多。

第二种方法是同时按住Windows键+字母P键。
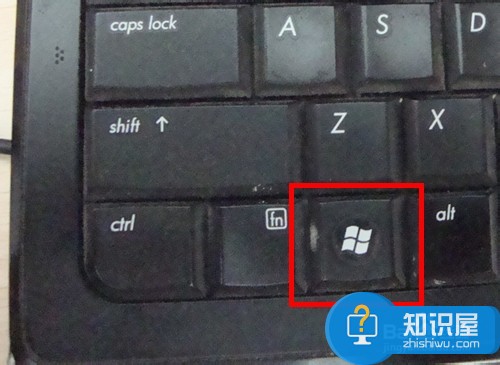
这时屏幕上会出现四个选择按钮。它们的功能含义分别只在笔记本屏幕显示、两个屏幕都显示同样内容、扩展屏幕就是两个屏幕内容合二为一、只在外接屏幕上显示笔记本屏幕关闭。我们经常使用的功能就是最后一个了。点击一下需要的按钮就设置OK啦!
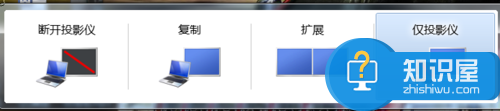

知识阅读
软件推荐
更多 >-
1
 一寸照片的尺寸是多少像素?一寸照片规格排版教程
一寸照片的尺寸是多少像素?一寸照片规格排版教程2016-05-30
-
2
新浪秒拍视频怎么下载?秒拍视频下载的方法教程
-
3
监控怎么安装?网络监控摄像头安装图文教程
-
4
电脑待机时间怎么设置 电脑没多久就进入待机状态
-
5
农行网银K宝密码忘了怎么办?农行网银K宝密码忘了的解决方法
-
6
手机淘宝怎么修改评价 手机淘宝修改评价方法
-
7
支付宝钱包、微信和手机QQ红包怎么用?为手机充话费、淘宝购物、买电影票
-
8
不认识的字怎么查,教你怎样查不认识的字
-
9
如何用QQ音乐下载歌到内存卡里面
-
10
2015年度哪款浏览器好用? 2015年上半年浏览器评测排行榜!