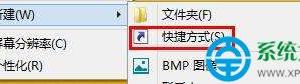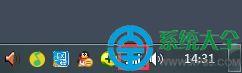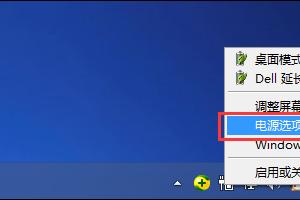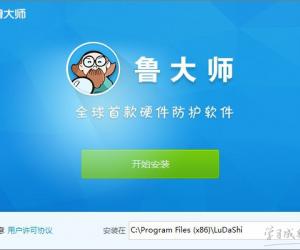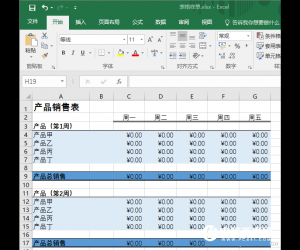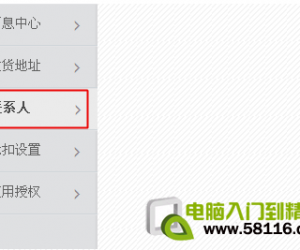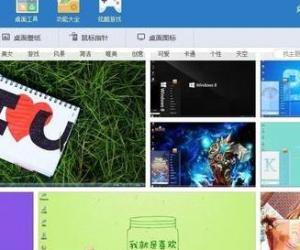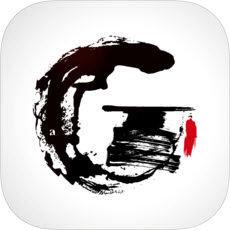笔记本怎么重装系统 华硕笔记本重装系统
发布时间:2016-06-23 10:52:22作者:知识屋
笔记本怎么重装系统 华硕笔记本重装系统。当电脑使用时间长了以后就会变得很卡,这个时候我们就需要对电脑进行重装系统了。那么华硕笔记本应该怎么重新安装系统呢?一起来看看吧。
工具/原料
硬件
至少4G大小的U盘
软件
软件1:ultraiso
软件2:安装镜像
方法/步骤
1.1以管理员权限启动软件 ultraiso
1.2在打开的界面的本地目录中找到你的安装镜像所在位置

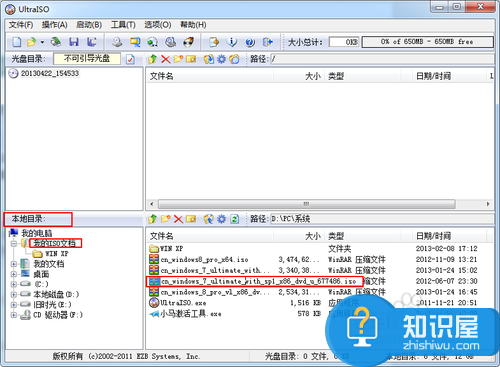
2.1双击安装镜像,弹出详细详细信息
2.2在菜单中点 启动-写入硬盘映像,打开界面,选择你要作为启动盘的U盘。如果u盘中有东西,先点击格式化再写入,否则,直接点击写入,等待写入完成,即可关闭软件,此时,启动盘就制作完成了
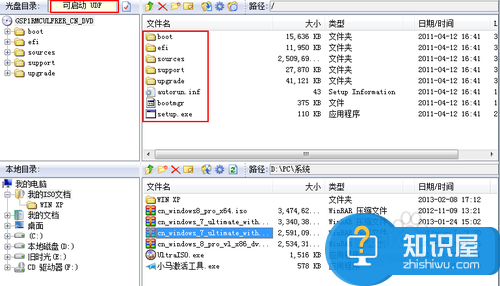
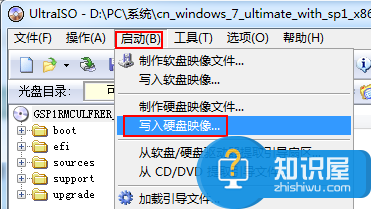
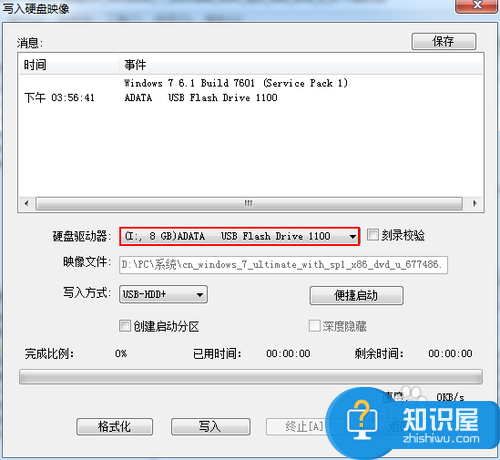
这一步就是进行U盘启动了,这里转入该网址,有详细经验
http://jingyan.baidu.com/article/72ee561a9d330fe16138dfe3.html
按照该操作设置完毕后,重启,就进入U盘重启了
----------------------------------------------------------------------此处简述+配图
开机F2(不同电脑不一样,看说明)进入BIOS ———— 选择“Boot”菜单下的“Hard Disk Drives” ———— 将“1st Drive”设置为你的U盘 ———— 返回上一界面,选择“Boot Device Priority”。将“1st Boot Device”设置为你的U盘 ———— 按F10键保存设置并退出。(此步必须)
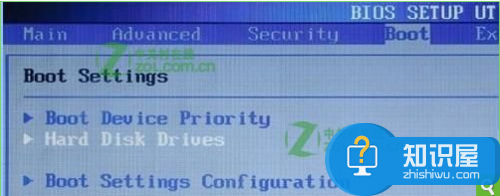
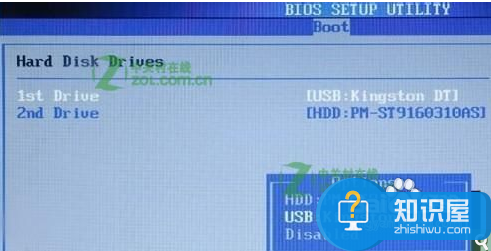
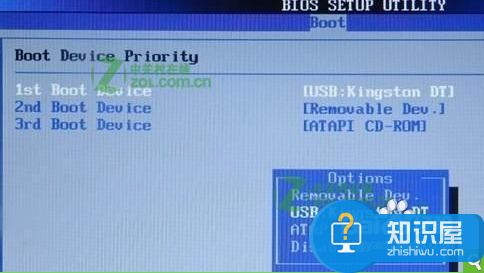
重新启动,开始安装,此处看详细链接。至第7步。
注意:当重启的时候,U盘立刻拔出,或者将重启模式调为硬盘启动(即改回最初模式),否则会再次经历安装过程!
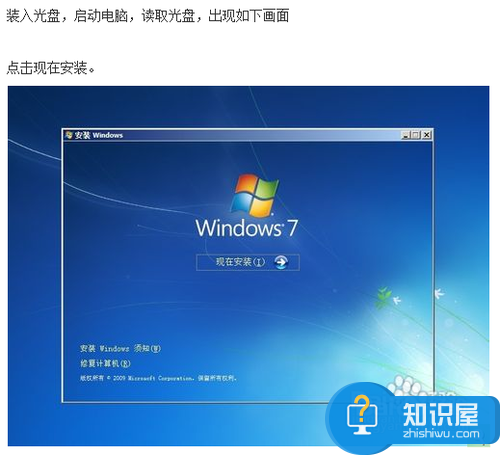
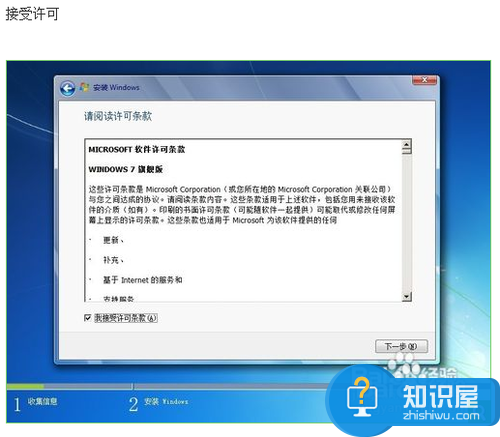
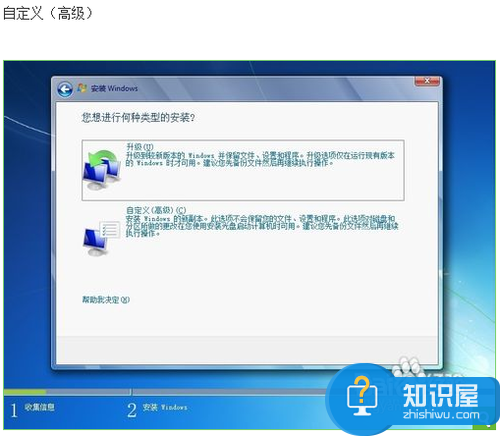
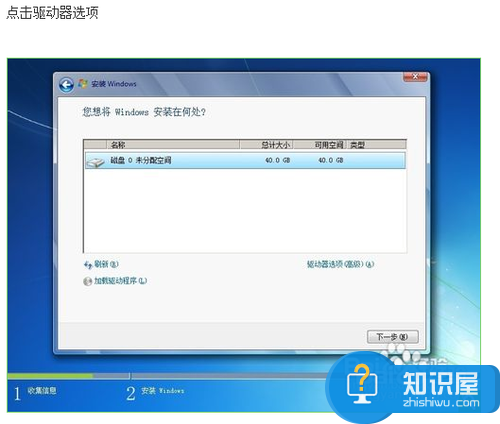
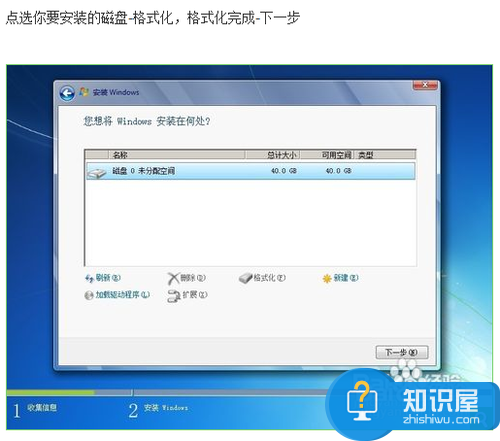
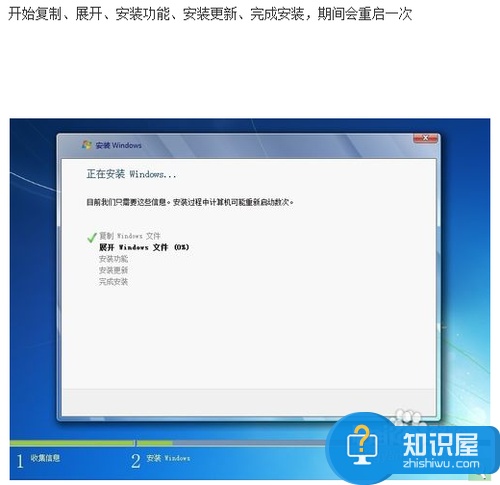
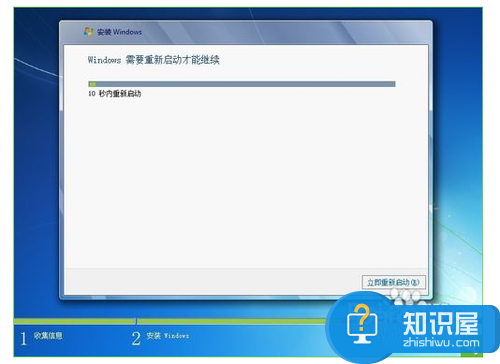
重新启动之后,就开始各种设置。设置之后即可进入桌面。
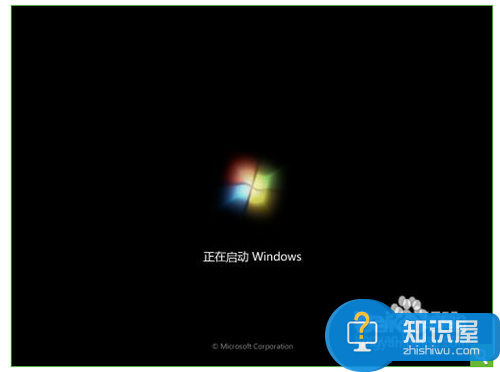

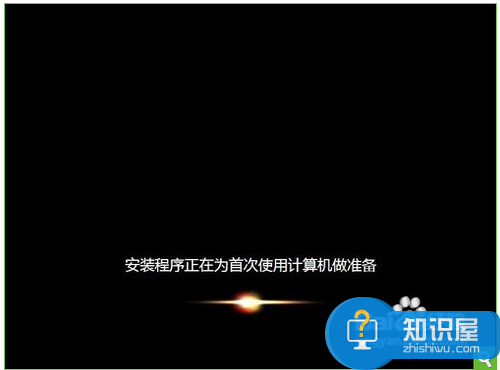
6使用小马激活工具激活,激活后重启即可
通过上面详细的介绍以后,我们就可以对电脑进行系统的重新安装了,希望能够对你们有所帮助。
知识阅读
软件推荐
更多 >-
1
 一寸照片的尺寸是多少像素?一寸照片规格排版教程
一寸照片的尺寸是多少像素?一寸照片规格排版教程2016-05-30
-
2
新浪秒拍视频怎么下载?秒拍视频下载的方法教程
-
3
监控怎么安装?网络监控摄像头安装图文教程
-
4
电脑待机时间怎么设置 电脑没多久就进入待机状态
-
5
农行网银K宝密码忘了怎么办?农行网银K宝密码忘了的解决方法
-
6
手机淘宝怎么修改评价 手机淘宝修改评价方法
-
7
支付宝钱包、微信和手机QQ红包怎么用?为手机充话费、淘宝购物、买电影票
-
8
不认识的字怎么查,教你怎样查不认识的字
-
9
如何用QQ音乐下载歌到内存卡里面
-
10
2015年度哪款浏览器好用? 2015年上半年浏览器评测排行榜!