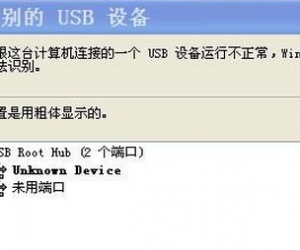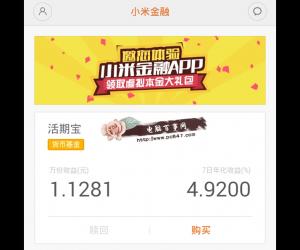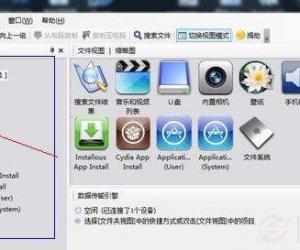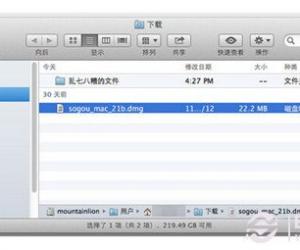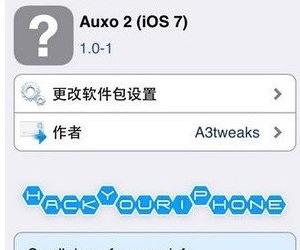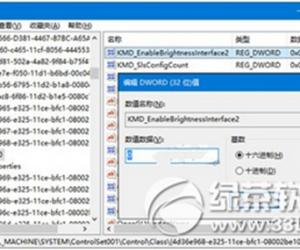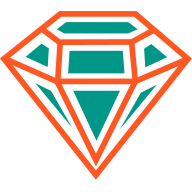win7电脑屏幕亮度怎么调 怎样调节电脑屏幕亮度
发布时间:2016-06-29 10:29:13作者:知识屋
win7电脑屏幕亮度怎么调 怎样调节电脑屏幕亮度。电脑的亮度是很关乎我们的视力的,长时间的上网亮度是很重要的一个设置。那么我们应该怎么调节电脑的亮度到最合适呢?一起来看看吧。
电脑屏幕亮度其实很简单,您可以选用电脑操作系统中自带的软件,也可以使用键盘快捷键。现在的台式电脑一般选用的是液晶显示器,显示器本身就有几个调节按钮,调节也很简单,不明白的朋友可以自己试试,很简单的,搞不清楚,可以看显示器说明书。
笔记本电脑屏幕亮度怎么调
如果你的电脑是笔记本电脑,一般可以通过笔记本键盘组合键实现调节,首先您要看一下键盘上的fn键和那两个亮度的标志,标志就像一个太阳,向上是将电脑屏幕调亮,向下则是将电脑屏幕调暗,一般的笔记本电脑的这两个标志均设计在F键上,大家仔细找找就可以找到,然后按住fn健,如果您要调得亮一些,再按向上的标志,如果您要调暗,就按住fn键再点按向下的标志。笔记本屏幕亮度调节按钮如下图所示:

台式电脑电脑屏幕亮度怎么调
现在我们使用的台式电脑大多采用液晶显示器,在液晶显示器的底部一般都有几个调节按钮,具体大家可以仔细看看,有一个主菜单按钮,进入找到亮度调节选项,调节亮度即可,非常的简单。液晶显示器亮度调节按钮如下图:

台式电脑液晶显示器的现实效果包括亮度、对比度、色温、分辨率、几何参数这些基本的参数的调整。
亮度——亮度合适最好
对于液晶显示器亮度的设置,很多时候需要根据使用者喜好的不同,以及周围环境的不同具体而定。例如有些人习惯于屏幕亮度低一些,这样眼睛不会被晃的不舒服,而有些人则喜欢亮一些,以获得更出色的画面表现。因此对于亮度的设置,您完全可以根据自己的使用习惯来设定。
而周围环境对于显示器的亮度的影响又表现在哪些方面呢?可能每个人都遇到过类似的情况,在深夜,关掉房间里的灯再去看显示器的屏幕,会发现屏幕非常刺眼,这时必须要通过降低亮度去让显示器变得“柔和”一些。而这也就是环境对于显示器亮度的影响了。在黑暗的环境下,你需要降低屏幕亮度,而在明亮的环境中(例如室外)也就需要适当地提升屏幕亮度,以保证获得更清晰的视觉效果。
对比度——最容易犯错误的指标
高对比度可以让画面看上去细节更清晰,更有层次感。但对比度的设置也是最容易让人“误入歧途”的一个指标了,因为大多数人都会理所当然的认为对比度设置应该越高越好,但事实上却并非如此,因为当你过度提升了液晶显示器的对比度,会导致画面明亮部分细节的丢失与偏色,而对比度越高,这种情况也就越严重。
其中的原因在于提升对比度的时候也同时提升了亮度,但现在的液晶显示器对于亮度/对比度的均衡性的控制并不到位,也就导致了上述情况的发生。因此对于对比度的设置,也需要适可而止。
那如何将对比度调制最大状态,并且保证画面没有细节的丢失呢?简单的方法是通过目测图片去判断,找一副你熟悉的图片(明亮一些的),此时去提升显示器的对比度,当画面明亮部分的细节开始隐约不见的时候,此时就不应该再继续提升对比度指标了。
色温——与生活环境相关
一般显示器都会有几种预制的色温可供选择,常见的包括5400K、6500K、9300K。前面的数字越大,表明色温越高,画面也就越偏于冷色调;相反,数字越小,色温越低,画面也就越偏于暖色调。
对于我们中国人而言,更习惯将色温设置为9300K。这是因为中国的景色一年四季平均色温约在8000K~9500k之间,将显示器的色温设定在9300K,屏幕所展现出的画面也就更接近于我们真实的生活。
但是色温并不是一个绝对的指标,当我们观看欧美的大片时,会发现画面可能会偏红、偏暖,如果将色温更改为5000或6500K就会好一些了,这是因为欧美地区的平均色温要低于我们习惯的色温,而在电影拍摄过程中,摄像机的色温又会设定在较低的水平上,因此造成了我们的不适应。而去更改显示器的色温就会很好的解决这一问题,这也就是为什么每台显示器都要提供不同的色温选项了。
分辨率——标准分辨率才清晰
分辨率还需要多言吗?也许您认为这太过小儿科了,但当笔者来到一位朋友的家中时,发现她的17英寸液晶显示器还工作在1024×768的分辨率下,这时我才想到那些对电脑、对显示器并不熟悉的用户,一些最基础的概念才是最重要的。
所以在这里我们有必要重申一下各尺寸液晶显示器的标准分辨率:
•15英寸:1024×768
•17英寸:1280×1024
•19英寸:1280×1024
•20英寸:1600×1200
•20英寸宽屏:1680×1050
•23英寸宽屏:1920×1200
几何参数篇——不让字符出现虚影
虽然液晶显示器号称无几何失真,但这里说的只是它可以将线条横平竖直的表现出来。在实际使用中,由于液晶显示器的时钟与相位可能会输出不同步,因此也就会带来字符出现虚影、画面闪烁、水波纹的问题。
这一问题只会出现在采用模拟(D-Sub)接口的显示器上,由于模拟信号在模/数转换的过程中会产生信号衰减,最终导致了字符的虚影。而数字 (DVI)接口由于全数字化的传输方式,有效避免了信号衰减的问题,可以更有效的保证画面传输的问题,而这也正是我们大力推行DVI接口的一个重要原因。
按下“AUTO”键,就可以完成显示器几何参数的校正
如何去判断显示器是否出现虚影了呢?其实也很简单,你可以仔细观察显示器在文本状态下的画面,如果文字的比划发虚,不够清晰锐利,那么就可以断定症状的存在了。而这时你只需要通过OSD菜单上的“AUTO”键去重新校正几何参数即可。
关于液晶显示器的其他问题,液晶显示在颜色和分辨率上设置起来不同的品牌和材质的效果也不一样,具体的还是要根据自己的使用感觉来判断。
对于电脑屏幕的亮度调整,我们可以根据每一个人的视力情况进行调整,希望能够有一个对你合适的亮度。
知识阅读
软件推荐
更多 >-
1
 一寸照片的尺寸是多少像素?一寸照片规格排版教程
一寸照片的尺寸是多少像素?一寸照片规格排版教程2016-05-30
-
2
新浪秒拍视频怎么下载?秒拍视频下载的方法教程
-
3
监控怎么安装?网络监控摄像头安装图文教程
-
4
电脑待机时间怎么设置 电脑没多久就进入待机状态
-
5
农行网银K宝密码忘了怎么办?农行网银K宝密码忘了的解决方法
-
6
手机淘宝怎么修改评价 手机淘宝修改评价方法
-
7
支付宝钱包、微信和手机QQ红包怎么用?为手机充话费、淘宝购物、买电影票
-
8
不认识的字怎么查,教你怎样查不认识的字
-
9
如何用QQ音乐下载歌到内存卡里面
-
10
2015年度哪款浏览器好用? 2015年上半年浏览器评测排行榜!