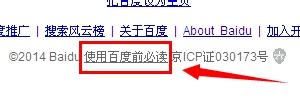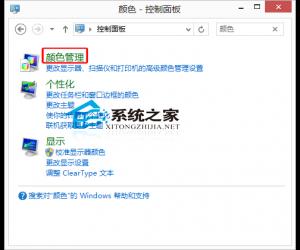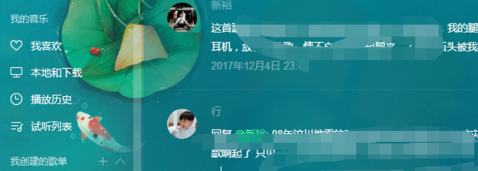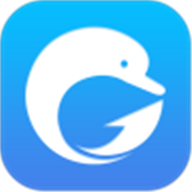任务管理器被禁用怎么办 win7任务管理器被禁用
发布时间:2016-06-29 10:53:21作者:知识屋
任务管理器被禁用怎么办 win7任务管理器被禁用。电脑是有任务管理器的,我们经常会用得到。那么当我们使用的时候,发现电脑的任务管理器被禁用了,我们应该办呢一起来看看吧。
1 .首先点击开始菜单,点击“运行”,在弹出的框里输入regedit打开注册表。
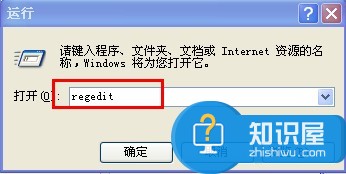
2.然后找到HKEY_CURRENT_USER。
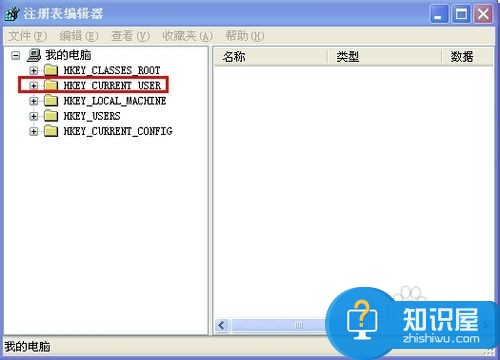
3.依次展开HKEY_CURRENT_USERSoftwareMicrosoftWindowsCurrentVersionPoliciesSystem。
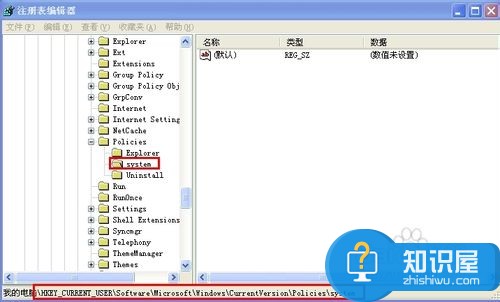
4
在右侧窗口右击新建——DWORD值。
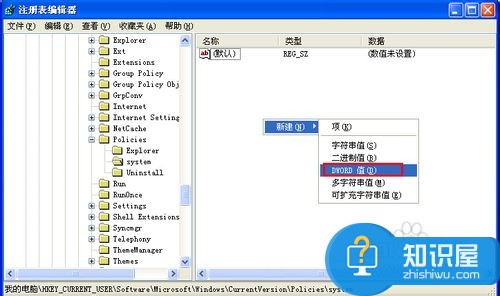
5
将其命名为DisableTaskmgr,然后打开将数值数据设置为00000000。
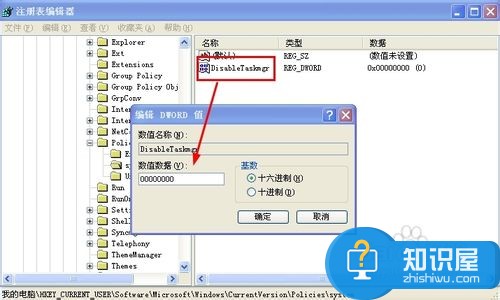
记事本 1
新建一个文本文档。
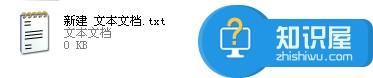
2
然后打开记事本,输入
REGEDIT4 [HKEY_CURRENT_USERSoftwareMicrosoftWindows CurrentVersionPoliciesSystem] "DisableTaskmgr"=dword:00000000
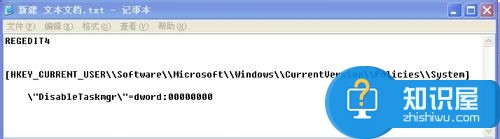
3.然后将文件扩展名修改为.reg
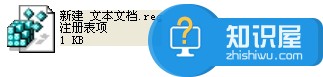
4.双击运行,提示是否要添加到注册表。

5.点确定即可。
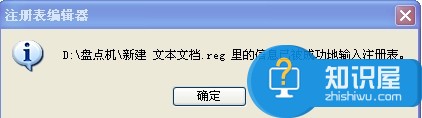
组策略 1
运行gpedit.msc打开组策略。
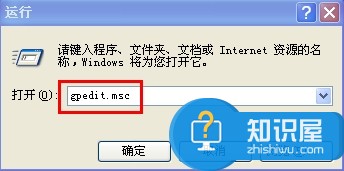
2 .然后在用户配置——管理模板——系统——CTRL+ALT+DELE选项,右侧找到“删除任务管理器”。
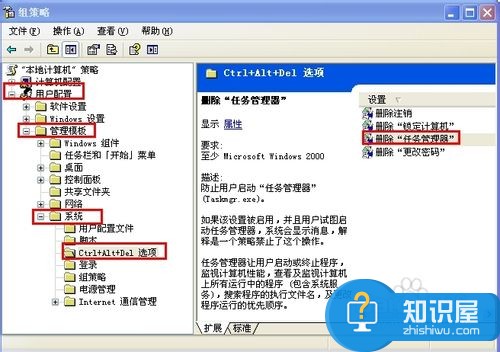
3.双击打开,在设置选项卡里选中“未配置”或“已禁用”,按确定即可。
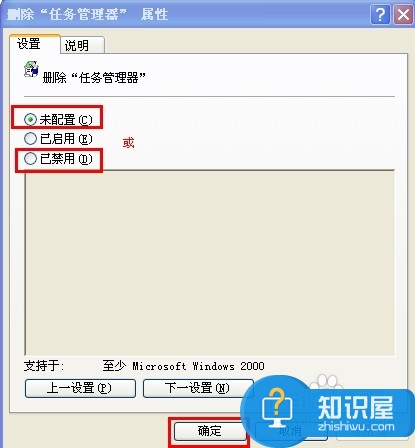
当我们电脑的任务管理器被禁用了以后,我们就可以用到上面给大家介绍的方法了,希望能够对于很多有需要的人有所版帮助。
知识阅读
软件推荐
更多 >-
1
 一寸照片的尺寸是多少像素?一寸照片规格排版教程
一寸照片的尺寸是多少像素?一寸照片规格排版教程2016-05-30
-
2
新浪秒拍视频怎么下载?秒拍视频下载的方法教程
-
3
监控怎么安装?网络监控摄像头安装图文教程
-
4
电脑待机时间怎么设置 电脑没多久就进入待机状态
-
5
农行网银K宝密码忘了怎么办?农行网银K宝密码忘了的解决方法
-
6
手机淘宝怎么修改评价 手机淘宝修改评价方法
-
7
支付宝钱包、微信和手机QQ红包怎么用?为手机充话费、淘宝购物、买电影票
-
8
不认识的字怎么查,教你怎样查不认识的字
-
9
如何用QQ音乐下载歌到内存卡里面
-
10
2015年度哪款浏览器好用? 2015年上半年浏览器评测排行榜!