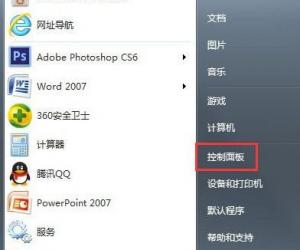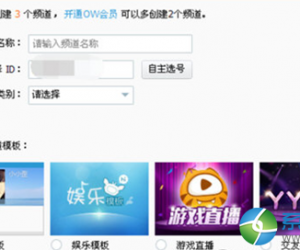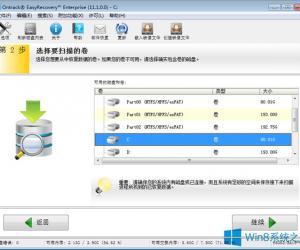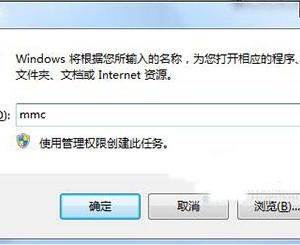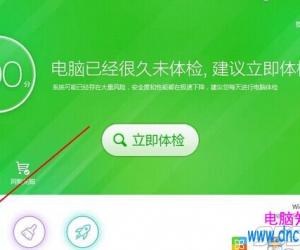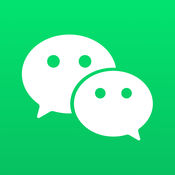共享文件夹怎么设置密码 win7共享文件夹怎么设置密码
发布时间:2016-07-04 09:54:21作者:知识屋
共享文件夹怎么设置密码 win7共享文件夹怎么设置密码。几台电脑是可以互相之间的共享文件的,但是又怕被被人给共享到了。那么我们应该怎么给共享的文件夹设置共享密码呢?一起来看看吧。
由于系统中默认采用了简单共享,只能局域网内的电脑通过“网上邻居”(默认都是workgroup组)不用任何授权都可以看到这台电脑共享的资料了。所以我们要取消这样的隐患。
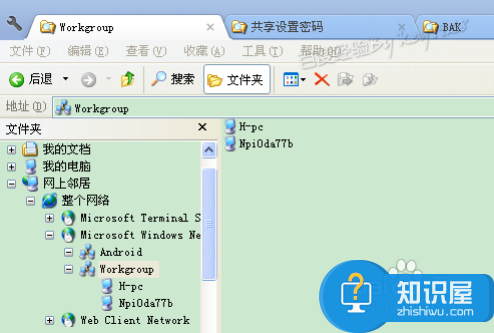
打开“我的电脑”,点击“工具”菜单,选择“文件夹选项”命令:
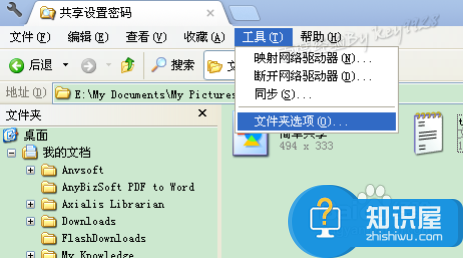
在打开的“文件夹选项”对话框中,单击“查看”选项卡:
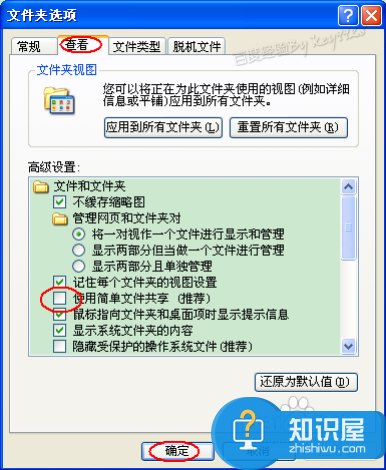
取消“使用简单共享(推荐)”前的复选框,如上图。最后单击确定按钮即可。
步骤二 设置共享帐号并应用密码访问
接下来我们给共享的目录分配一个共享帐号。在“本地用户和组”中新建一用户“shareuser”:
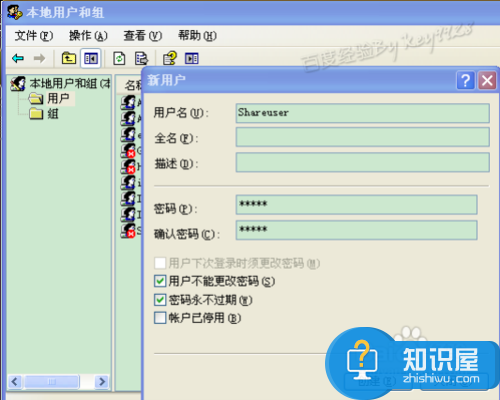
注意这个帐号密码不能为空,同时不要去改这个帐号的权限,用默认的普通组user的权限即可:
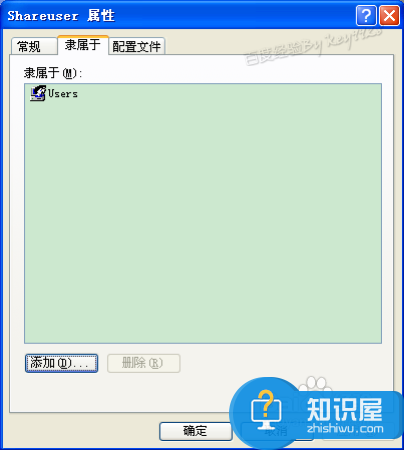
然后就是设置安全的共享了。右击需要共享的文件夹,选择“共享和安全”命令:
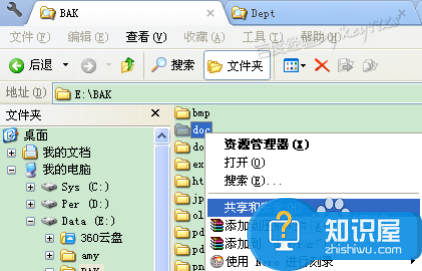
在打开的“属性”对话框中选择“共享”选项卡,再单击“共享此文件夹”单选项,接着单击下面的“权限”按钮:
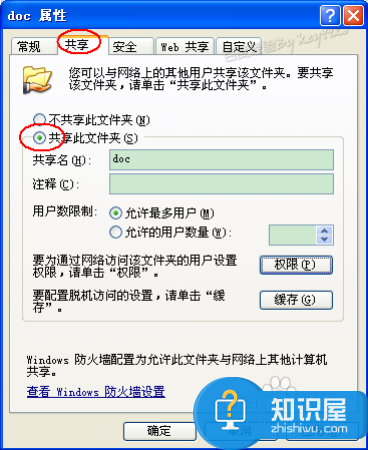
在弹出的“权限”对话框中删除已有的“everyone”用户,添加刚刚设置的“shareuser”帐号:
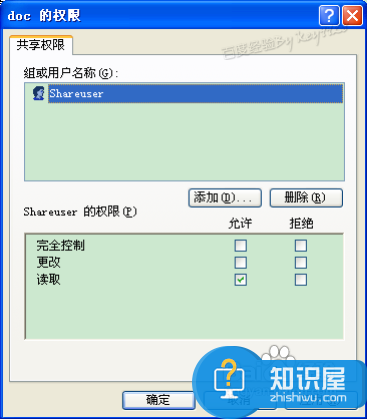
最后单击“确定”按钮保存设置即可。
以后,任何人能看到这个共享文件夹,但打开则需要密码。
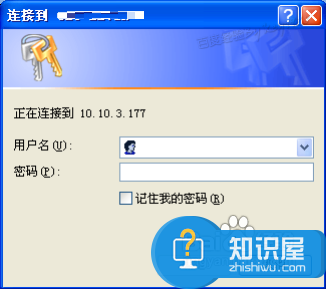
知识阅读
软件推荐
更多 >-
1
 一寸照片的尺寸是多少像素?一寸照片规格排版教程
一寸照片的尺寸是多少像素?一寸照片规格排版教程2016-05-30
-
2
新浪秒拍视频怎么下载?秒拍视频下载的方法教程
-
3
监控怎么安装?网络监控摄像头安装图文教程
-
4
电脑待机时间怎么设置 电脑没多久就进入待机状态
-
5
农行网银K宝密码忘了怎么办?农行网银K宝密码忘了的解决方法
-
6
手机淘宝怎么修改评价 手机淘宝修改评价方法
-
7
支付宝钱包、微信和手机QQ红包怎么用?为手机充话费、淘宝购物、买电影票
-
8
不认识的字怎么查,教你怎样查不认识的字
-
9
如何用QQ音乐下载歌到内存卡里面
-
10
2015年度哪款浏览器好用? 2015年上半年浏览器评测排行榜!