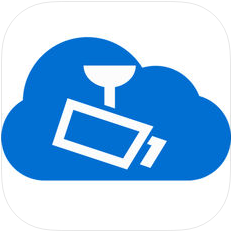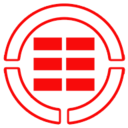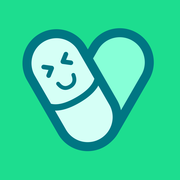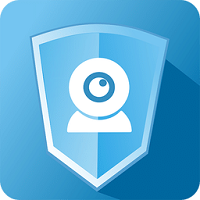mysql安装图解:mysql图文安装教程(详细说明)
发布时间:2012-02-21 23:47:00作者:知识屋
很多朋友刚开始接触mysql数据库服务器,下面是网友整理的一篇mysql的安装教程,步骤明细也有详细的说明。
MySQL5.0版本的安装图解教程是给新手学习的,当前5.1.59是最新的稳定版本,安装步骤是一样的,参考即可。
下面的是MySQL安装的图解,用的可执行文件安装的,详细说明了一下!打开下载的mysql安装文件mysql-5.0.27-win32.zip,双击解压缩,运行“setup.exe”,出现如下界面

mysql安装图文教程1
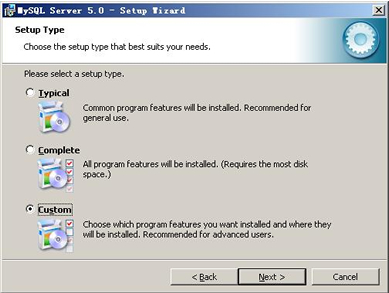
mysql图文安装教程2
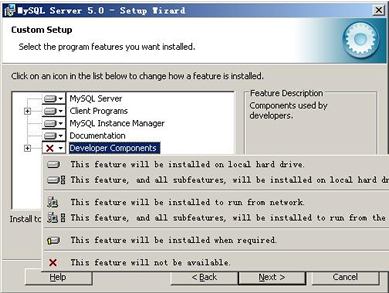
mysql图文安装教程3
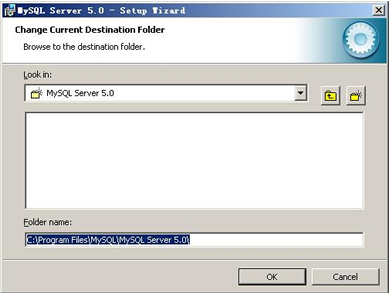
mysql图文安装教程4
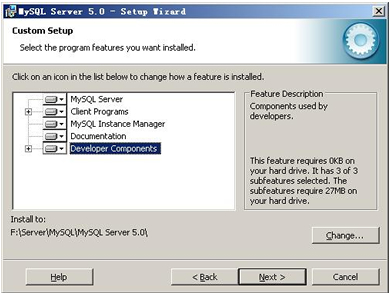
mysql图文安装教程5
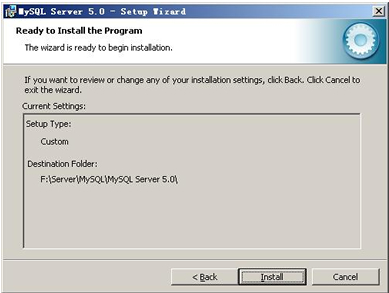
mysql图文安装教程6
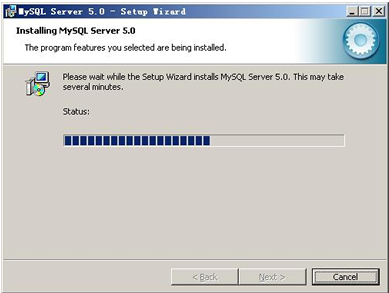
mysql图文安装教程7
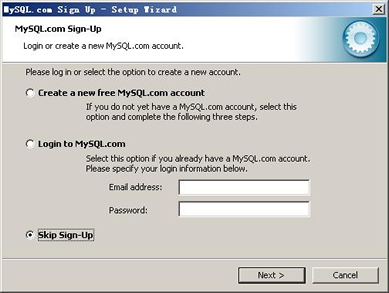
mysql图文安装教程8
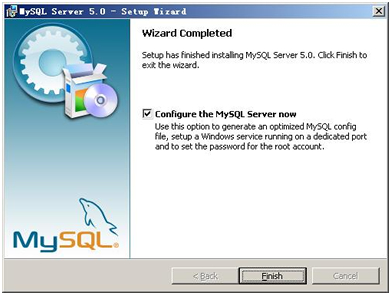
mysql图文安装教程9
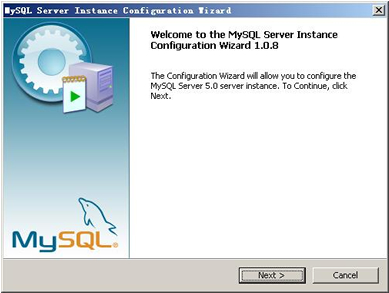
mysql图文安装教程10
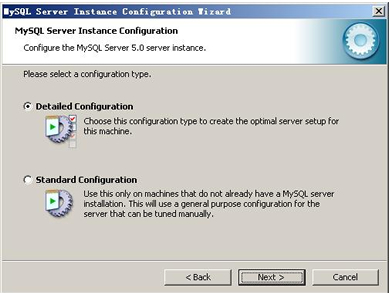
mysql图文安装教程10
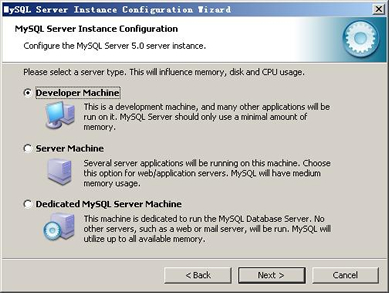
mysql图文安装教程11[!--empirenews.page--]副标题[/!--empirenews.page--]选择服务器类型,“Developer Machine(开发测试类,mysql占用很少资源)”、“Server Machine(服务器类型,mysql占用较多资源)”、“Dedicated MySQL Server Machine(专门的数据库服务器,mysql占用所有可用资源)”,大家根据自己的类型选择了,一般选“Server Machine”,不会太少,也不会占满。
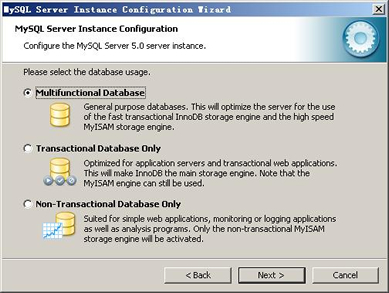
mysql图文安装教程12
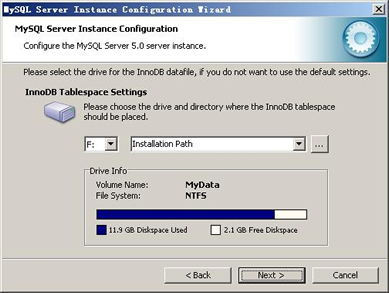
mysql图文安装教程13
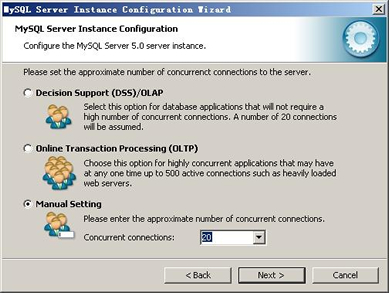
mysql图文安装教程14
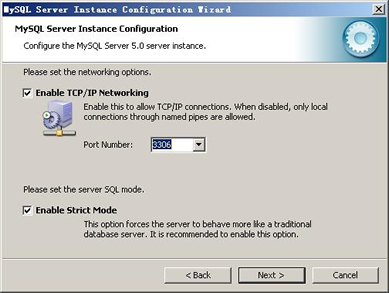
mysql图文安装教程15
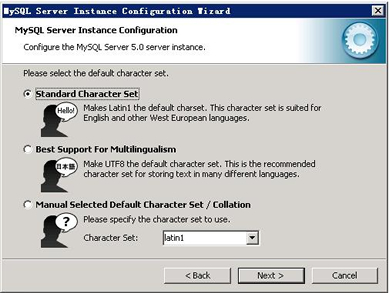
mysql图文安装教程16
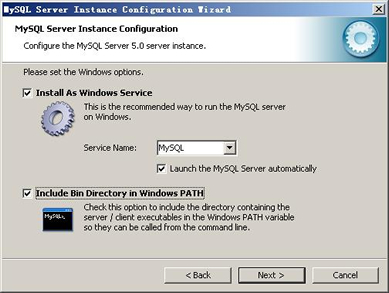
mysql图文安装教程17
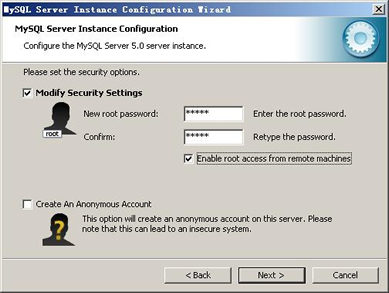
mysql图文安装教程18
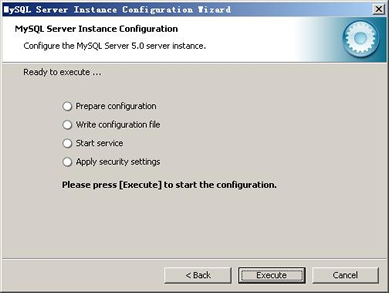
mysql图文安装教程19
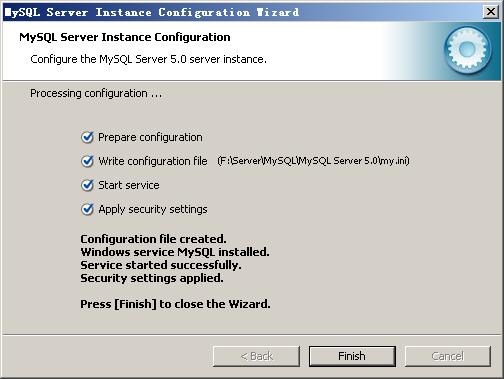
mysql图文安装教程20
相关知识
-
password怎么用?password使用教程
-

诺诺视频会议怎么用?诺诺视频会议使用教程
-

网易UU网游加速器如何加速Xbox游戏?网易UU网游加速器加速Xbox游戏的教程
-

Backup4all Lite怎么用?Backup4all Lite使用教程
-

淘宝店铺被冻结怎么办?淘宝店铺显示未开店怎么办?
-

禁止鼠标唤醒电脑怎么设置?禁止鼠标唤醒电脑教程
-

Windows无法打开“添加打印机”怎么办?Windows添加打印机打不开解决教程
-

Win10系统无法播放flash怎么办?Win10不能播放flash的解决方法
-

电脑双显示屏怎么用?电脑双显示屏设置教程
-

Excel负数数值如何转换为正数?Excel负数批量转换正数方法
软件推荐
更多 >-
1
 一寸照片的尺寸是多少像素?一寸照片规格排版教程
一寸照片的尺寸是多少像素?一寸照片规格排版教程2016-05-30
-
2
新浪秒拍视频怎么下载?秒拍视频下载的方法教程
-
3
监控怎么安装?网络监控摄像头安装图文教程
-
4
电脑待机时间怎么设置 电脑没多久就进入待机状态
-
5
农行网银K宝密码忘了怎么办?农行网银K宝密码忘了的解决方法
-
6
手机淘宝怎么修改评价 手机淘宝修改评价方法
-
7
支付宝钱包、微信和手机QQ红包怎么用?为手机充话费、淘宝购物、买电影票
-
8
不认识的字怎么查,教你怎样查不认识的字
-
9
如何用QQ音乐下载歌到内存卡里面
-
10
2015年度哪款浏览器好用? 2015年上半年浏览器评测排行榜!