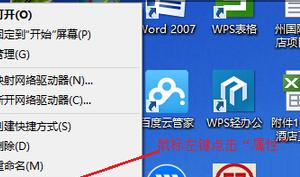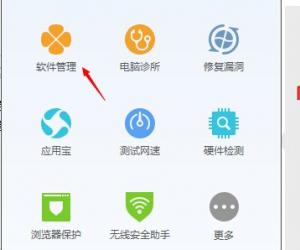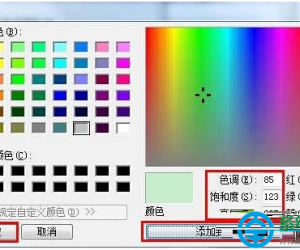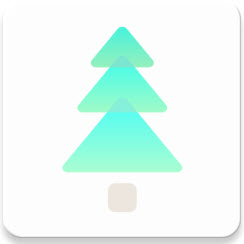如何取消每次关机都会提示自动更新 每次关机都要安装更新
发布时间:2016-07-12 10:09:41作者:知识屋
如何取消每次关机都会提示自动更新 每次关机都要安装更新。我们在使用电脑的时候,经常会遇到很多的问题。当我们每次关机的时候,电脑总是提示我们更新。我们应该怎么办呢?一起来看看吧。
开关机很慢,每次都会出现等待安装更新字样,且很长时间不能关机或开机。

解决方案:
一、首先确认用户机器是否已经关闭Windows Update
⑴XP关闭Windows Update方法(常规方法)
①右击 我的电脑 图标,单击 属性 进入
②切换到 自动更新 选项卡,选择 关闭自动更新 ,单击 确定
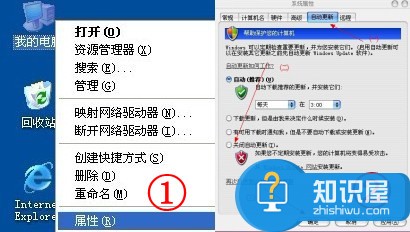
⑵Windows7关闭Windows Update方法
①单击 徽标键 ,弹出开始菜单,单击右侧 控制面板 进入
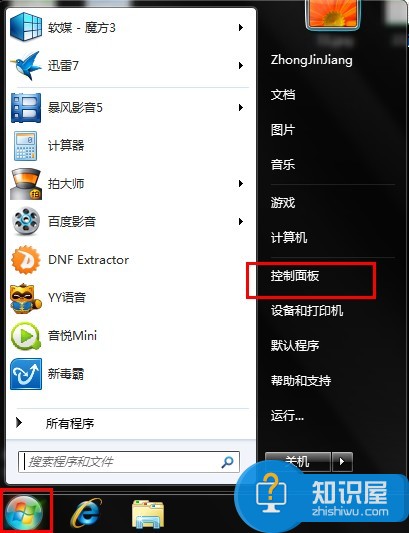
②单击 系统和安全 进入
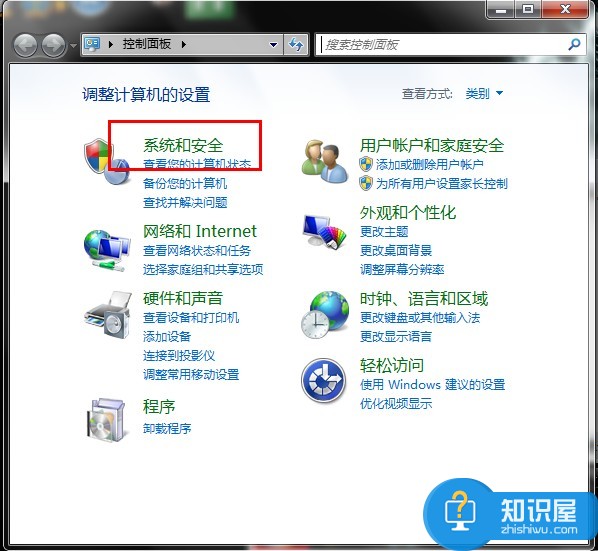
③单击 Windows Upadte 进入
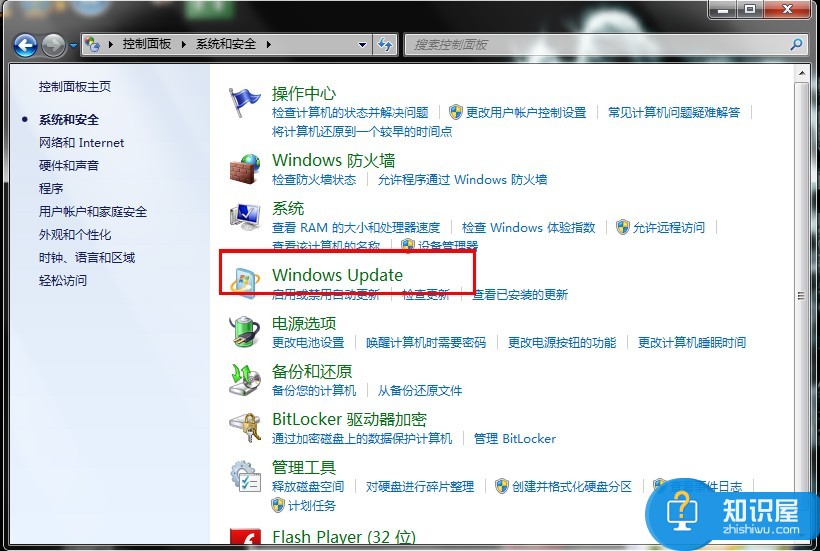
④单击左侧 更改设置 进入
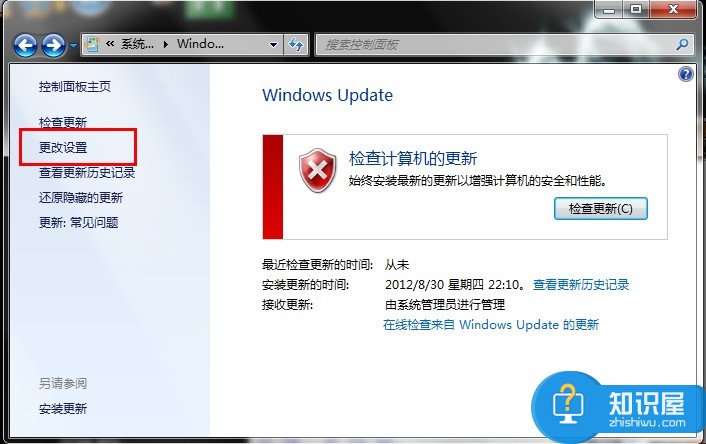
⑤点击 重要更新下拉菜单 ,选择 从不进行更新 ,单击 确定 ,自动保存返回

二、查看用户机器是否安装并运行360安全卫士,等第三方防护软件,如安装,请查看其软件在漏洞更新处,是否为随时更新状态,如果是,关闭该软件或卸载软件,运行一段时间后,重启计算机,如不再出现更新提示,问题解决(以下为常用的三款软件)
⑴360安全卫士
①双击选择 360安全卫士 进入软件
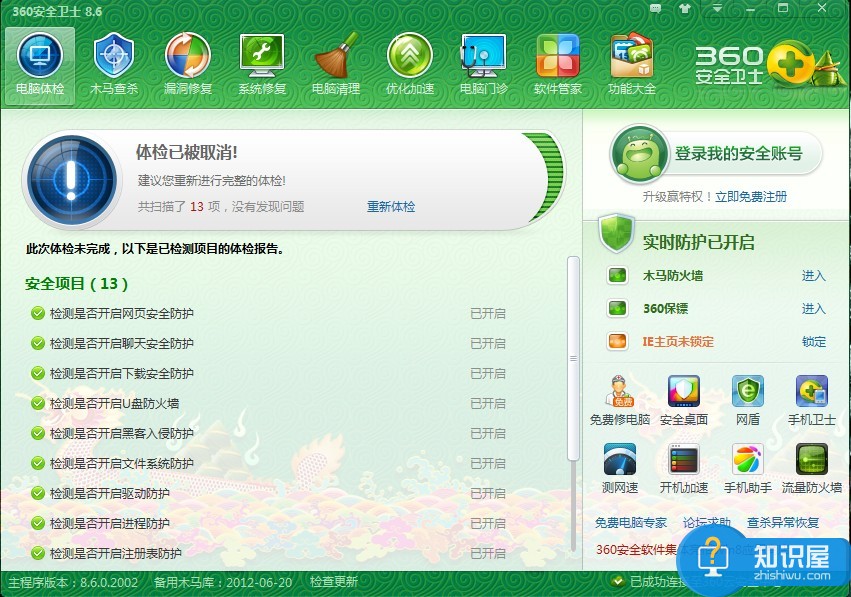
②选择 漏洞修复 进入 右侧选择 设置 进入
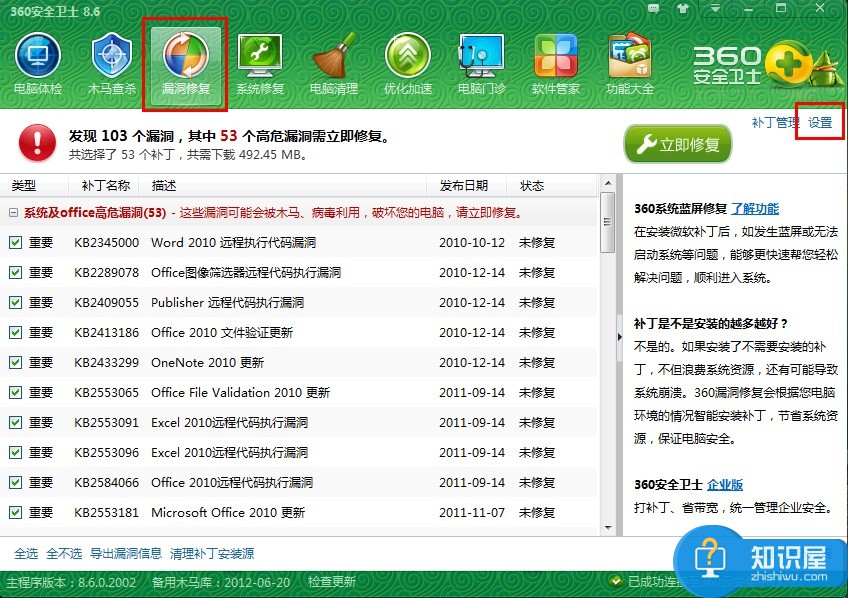
③查看机器是否为 自动修复高危漏洞 ,如是选择其他选项,点击 确定
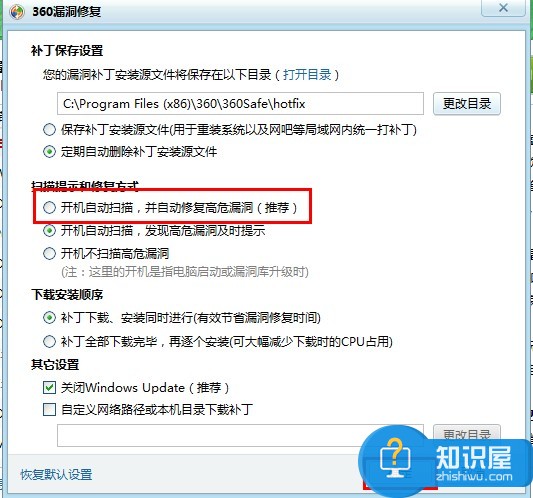
⑵金山安全卫士
①双击选择 金山卫士 进入软件

②选择右侧 向下箭头 单击 选择 设置 进入
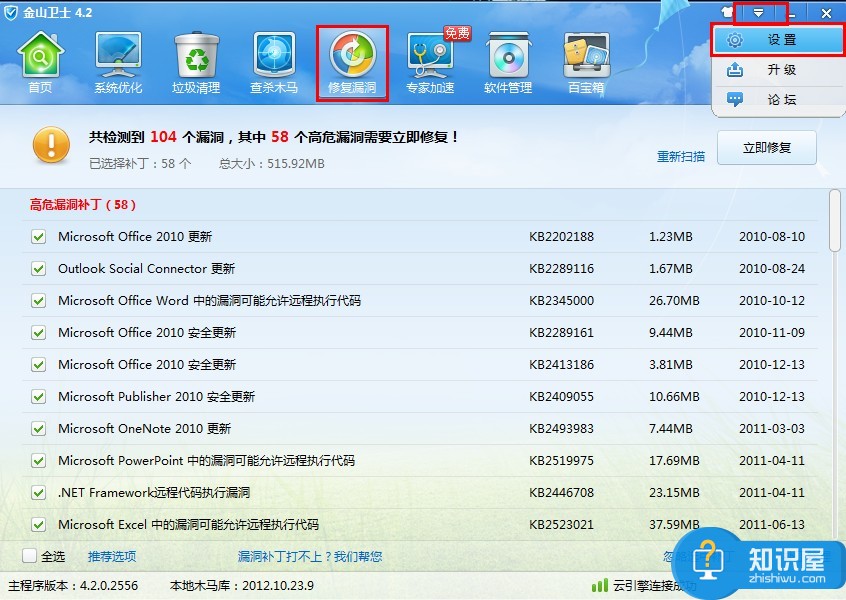
③查看机器是否为 自动修复高危漏洞 ,如是选择其他选项,点击 确定
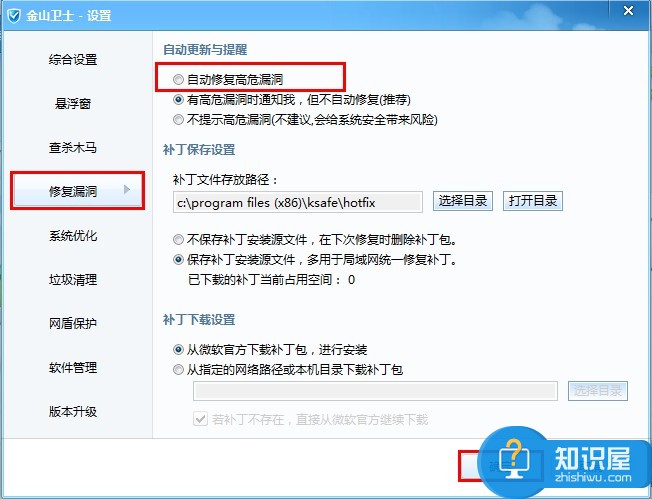
⑶QQ管家
①双击选择 QQ管家 进入软件
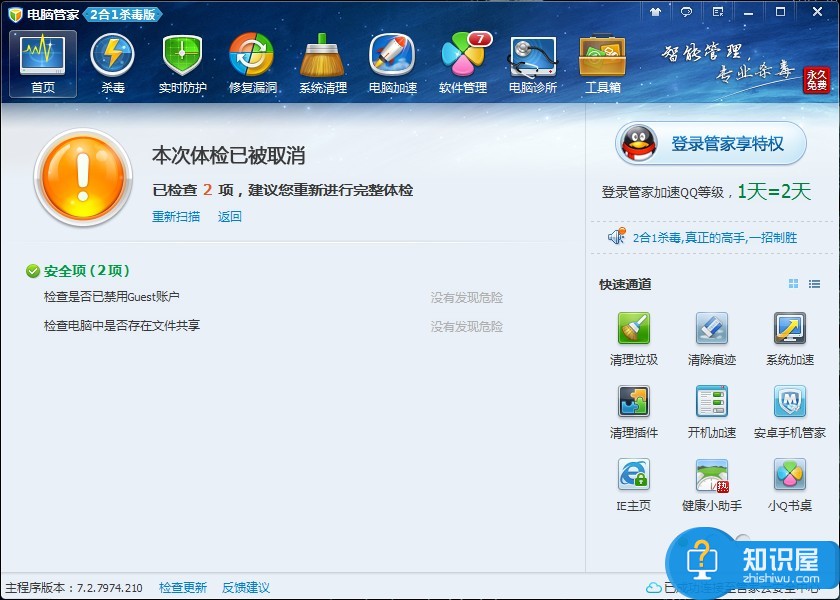
②选择 修复漏电 ,点击 右侧 设置 进入
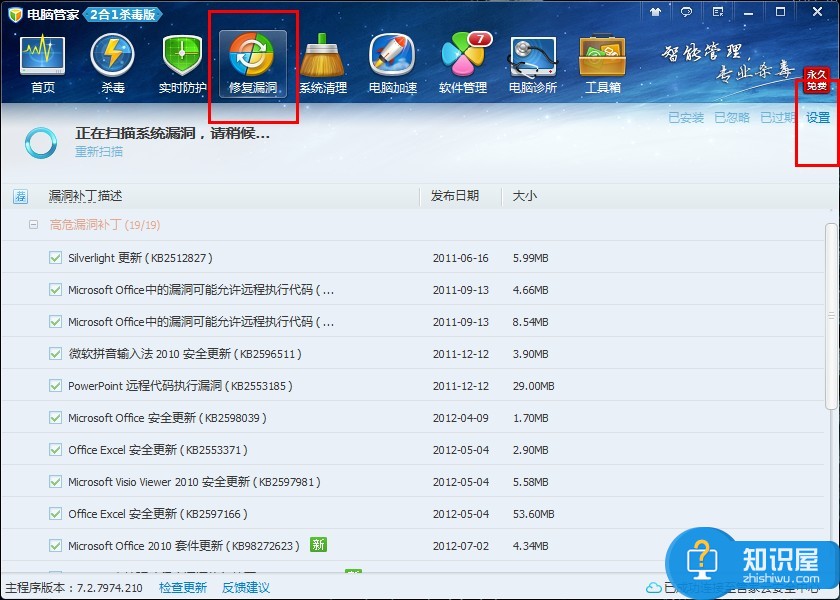
③查看软件是否选择为 有高危漏洞时自动修复,无需提醒 ,如果是,选择其他选项测试
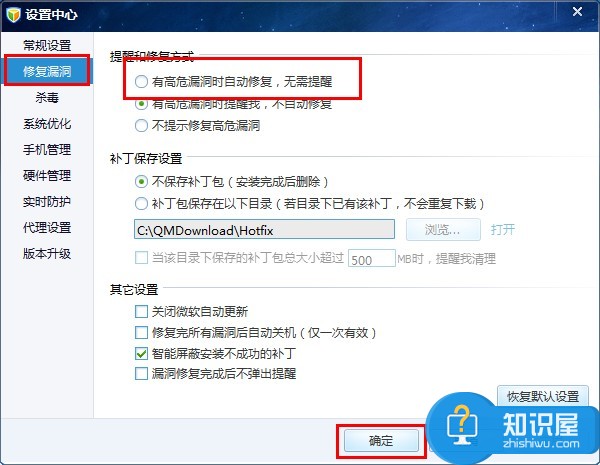
三、在确认用户机器已经关闭windows系统更新跟第三方软件漏洞更新后,使用非常规方法关闭更新服务测试,如果不再出现更新选项,问题解决(具体步骤如下)
⑴按 Win+R 组合键打开 运行 并输入 gpedit.msc 再点 确定
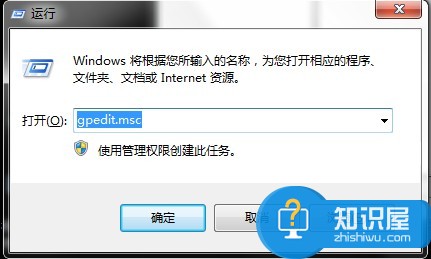
⑵打开 本地组策略编辑器 点击 管理模版 在右侧双击 Windows组件 进入
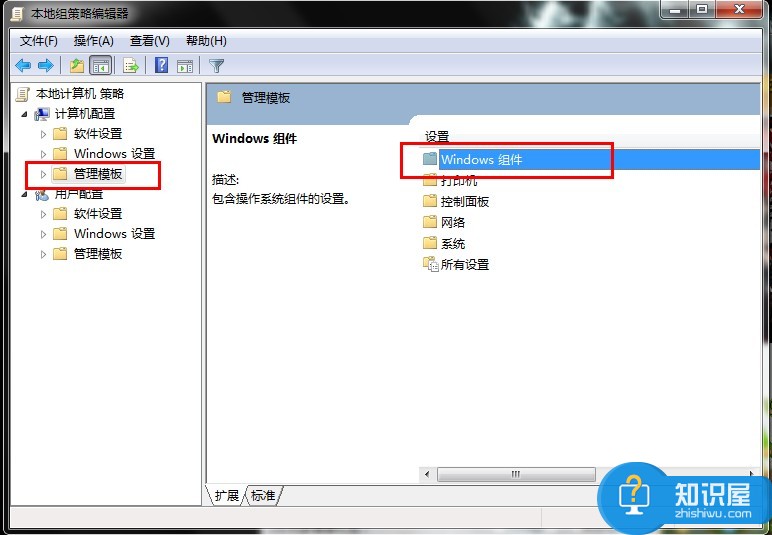
⑶找到 Windows Update 双击进入
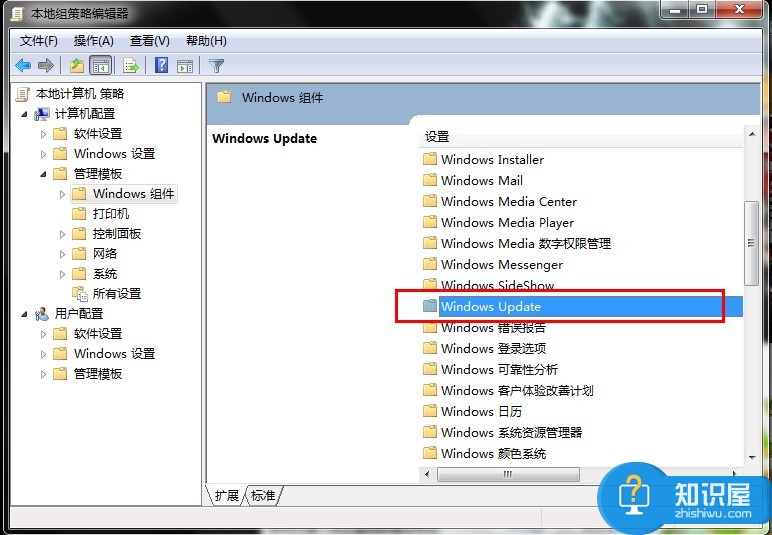
⑷找到 指定Intranet Microsoft更新服务位置 右键选择 编辑 进入
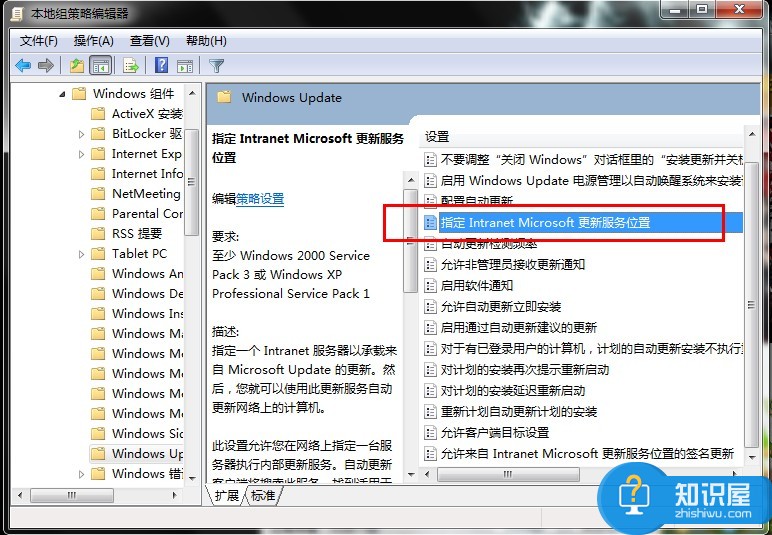
⑸将 未配置 框选为 已启用 再在 设置检测更新的Intranet更新服务 填写 127.0.0.1 如图红框所示 填完后按 确定 既是。
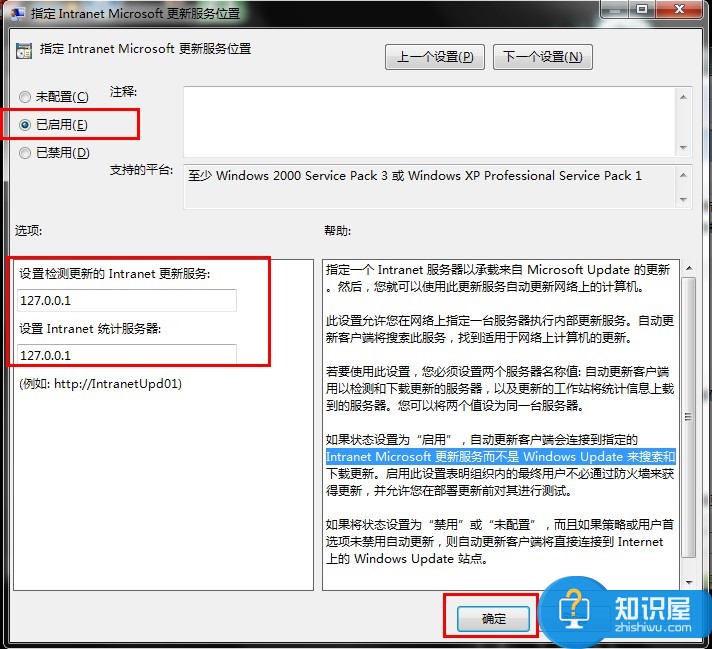
知识阅读
软件推荐
更多 >-
1
 一寸照片的尺寸是多少像素?一寸照片规格排版教程
一寸照片的尺寸是多少像素?一寸照片规格排版教程2016-05-30
-
2
新浪秒拍视频怎么下载?秒拍视频下载的方法教程
-
3
监控怎么安装?网络监控摄像头安装图文教程
-
4
电脑待机时间怎么设置 电脑没多久就进入待机状态
-
5
农行网银K宝密码忘了怎么办?农行网银K宝密码忘了的解决方法
-
6
手机淘宝怎么修改评价 手机淘宝修改评价方法
-
7
支付宝钱包、微信和手机QQ红包怎么用?为手机充话费、淘宝购物、买电影票
-
8
不认识的字怎么查,教你怎样查不认识的字
-
9
如何用QQ音乐下载歌到内存卡里面
-
10
2015年度哪款浏览器好用? 2015年上半年浏览器评测排行榜!