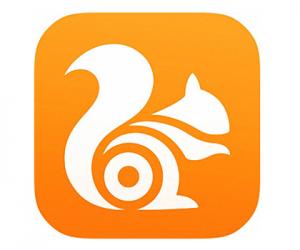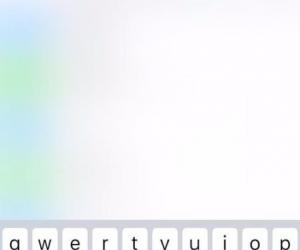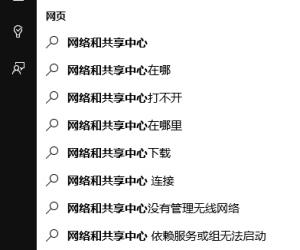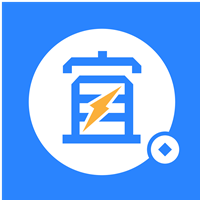怎样加快电脑上网速度 如何提高电脑上网速度
发布时间:2016-07-14 08:44:55作者:知识屋
怎样加快电脑上网速度 如何提高电脑上网速度。我们的电脑在使用时间长了以后,就会发现电脑的运行速度大大的减慢了。那么我们应该如何去加快电脑的上网速度呢?一起来看看吧。
Windows 有一个名为“服务质量信息计划”的功能,此功能为保证重要事件的安全执行,有意为保留了一部分带宽,以备不时之需。这一功能对于普通用户其实没太大作用,更快的浏览网页和下载速度才是最重要的,那么怎么来提升 windows 上网速度呢?
一、首先必须以系统管理员身分登入系统
二、其实点击开始—运行

在出现的运行对话框中输入“gpedit.msc”按确定。
然后在出现的屏幕下,依次双击“本地计算机策略”下的“计算机配置”—“管理模板”—“网络”—“QoS数据包调度程序”。在屏幕右边会出现 “QoS数据包调度程序”项目的设置。接着点击右边子项目的“限制可保留带宽”。这时,左边会显示“限制可保留带宽”的详细描述。从这里我们可了解到“限 制可保留带宽”的一些基本情况。
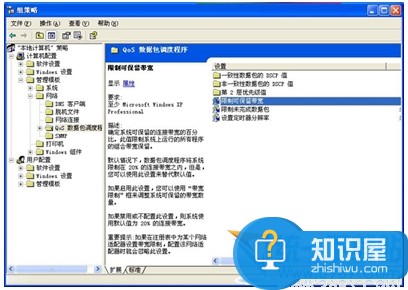
了解之后我们就可以对“限制可保留带宽”进行设置了。点击“限制可保留带宽”下“显示”旁边的“属性”(或者选择子项目“限制可保留带宽”,在 点击右键—“属性”也可),出现“限制可保留带宽”对话框,先点击“说明”,再进一步了解“限制可保留带宽”确定系统可保留的连接带宽的百分比情况。
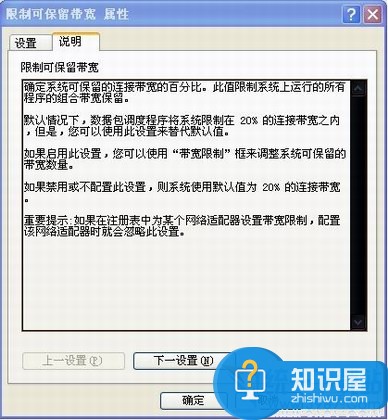
之后我们就可以对另外20%带宽进入设置了。点击“设置”。“设置”为我们提供了三个选择(未配置、已启用、已禁用),选择“已启用”,接着再将带宽限制旁边的%设置为0%即可,然后按确定退出。
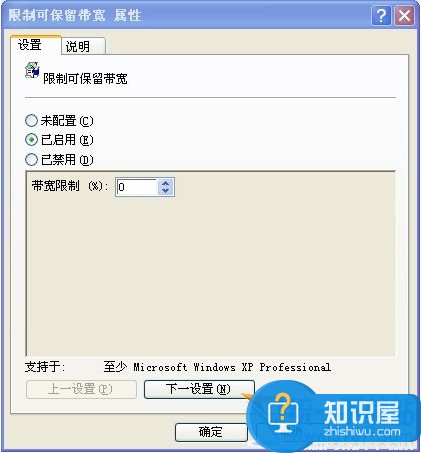
三、点击开始—连接到—显示所有连接
选中你所建立的连接,右键点击属性,在出现的连接属性中点击网络,在显示的网络对话框中,检查“此连接使用下列项目”中“QoS数据包调度程序”是否已打了勾,没问题就按确定退出。
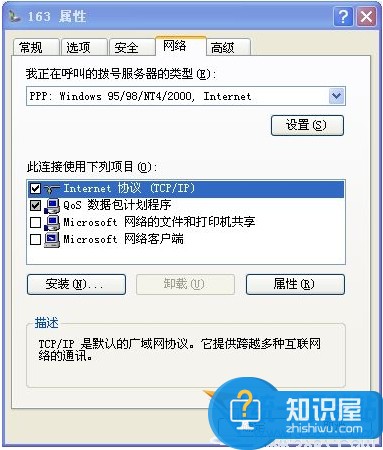
四、最后重新启动系统
最后重新启动系统便完成对另外20%的带宽利用了。这样你也就100%带宽利用到位了,网速有没有感觉更快呢?
对于需要对电脑的上网速度进行加快的网友们,可以使用到上面这个详细的操作方法,希望能帮助到更多需要帮助的网友们。
知识阅读
软件推荐
更多 >-
1
 一寸照片的尺寸是多少像素?一寸照片规格排版教程
一寸照片的尺寸是多少像素?一寸照片规格排版教程2016-05-30
-
2
新浪秒拍视频怎么下载?秒拍视频下载的方法教程
-
3
监控怎么安装?网络监控摄像头安装图文教程
-
4
电脑待机时间怎么设置 电脑没多久就进入待机状态
-
5
农行网银K宝密码忘了怎么办?农行网银K宝密码忘了的解决方法
-
6
手机淘宝怎么修改评价 手机淘宝修改评价方法
-
7
支付宝钱包、微信和手机QQ红包怎么用?为手机充话费、淘宝购物、买电影票
-
8
不认识的字怎么查,教你怎样查不认识的字
-
9
如何用QQ音乐下载歌到内存卡里面
-
10
2015年度哪款浏览器好用? 2015年上半年浏览器评测排行榜!