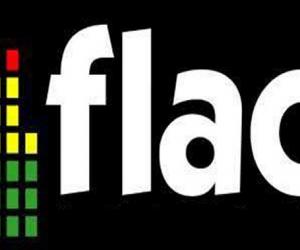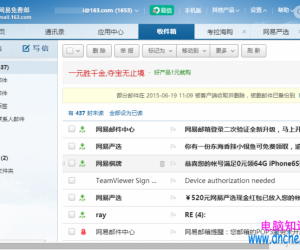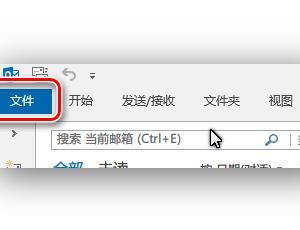如何在电脑上安装打印机 win7如何安装打印机
发布时间:2016-07-21 09:53:48作者:知识屋
如何在电脑上安装打印机 win7如何安装打印机。相信现在很多的人都在使用打印机,因为在我们的工作和学习中都需要用到。那么对于安装打印机,应该怎么操作呢?一起来看看吧。
本地打印机安装方法
1、首先把随机配送光盘放进光驱,如果要安装打印机的电脑没有光驱的话,也可以直接把文件拷到U盘,再放到该电脑上即可。
2、如果由光盘启动的话系统会自动运行安装引导界面,如图,如果拷贝文件则需要找到launcher.exe文件,双击运行
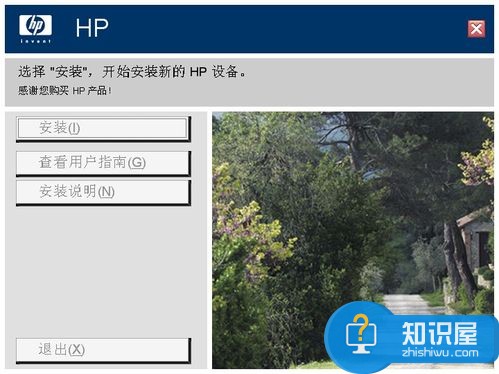
3、系统会提示是安装一台打印机还是修复本机程序,如果是新的打印机则先添加选项,如果修复程序则点“修复”
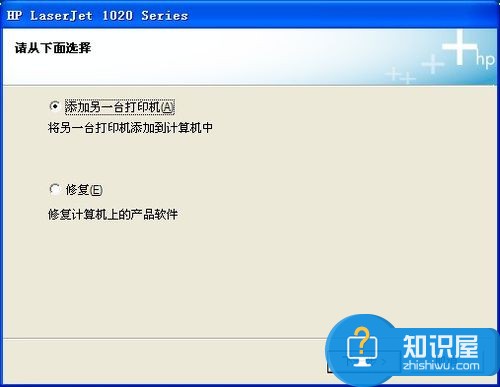
4、接着系统会提示你把打印机插上电源,并连接到电脑。
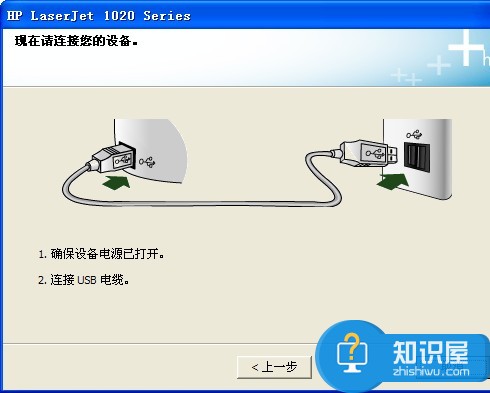
5、此时把打印机和电脑连上,并打开开关即可,然后系统 即在本机装驱动。
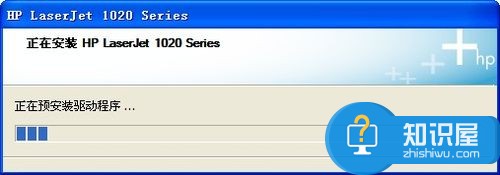
6、装完后提示安装完成
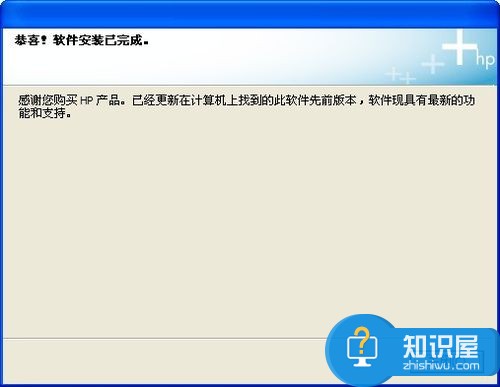
7、进到我的打印机和传真里面,对着刚装的打印机点右键选择“属性”,点击“打印测试页”,打出来则表示你的打印机安装成功了怎样安装打印机网络打印机安装相对于本地打印机来说简单多了,无须驱动盘,也无须连接打印机,只要你的机器能连上共享打印机即可
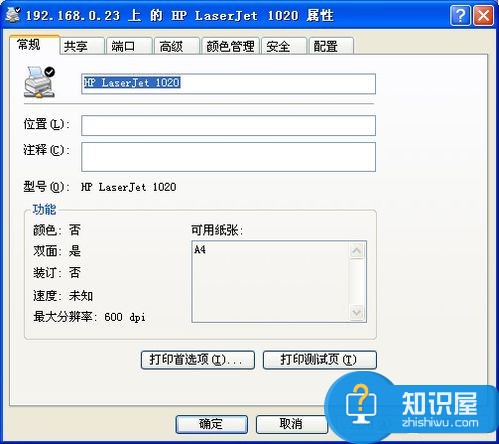
1:直接点开始,运行-->输入共享打印服务端IP,然后点确定

2、弹出共享窗口,然后双击共享的打印机

3、弹出连接打印机的提示,点击确定完成网络打印机安装怎样安装打印机

4、方法二:打开控制面板,选择打印机与传真,点击左侧“添加打印机”

5、弹出添加打印机向导窗口,直接点下一步
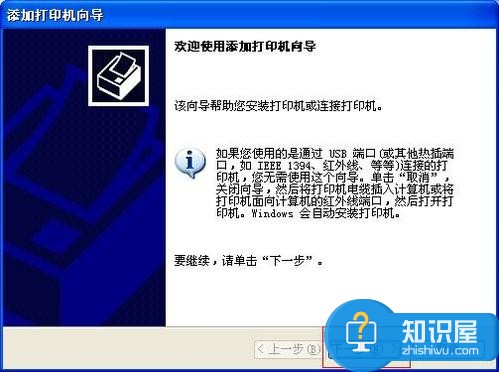
6、提示要安装的打印机选项,选择网络打印机后点下一步怎样安装打印机
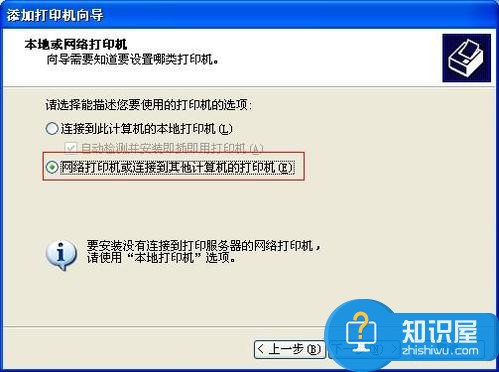
7、弹出网络打印机的查找方式,这里说下最简单的局域网内查找打印机怎样安装打印机
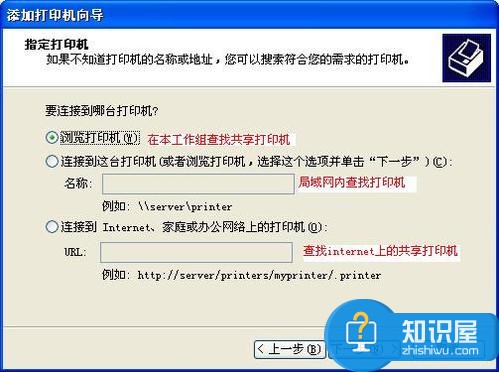
8、输入网络打印机路径后点下一步,会弹出安装打印机提示怎样安装打印机
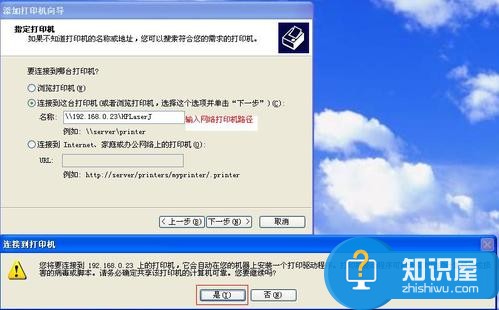
9、选择是后系统从共享打印机服务端下载驱动,并安装到本地,安装完后会提示是否设置成默认打印机。
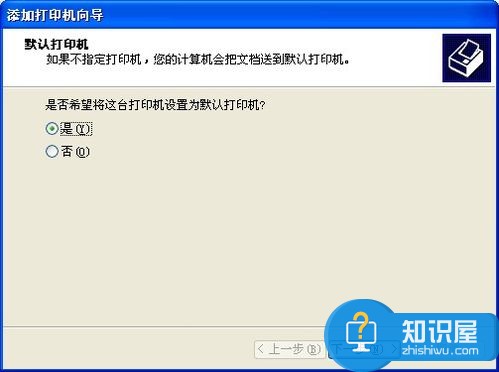
10直接点下一步后完成网络打印机安装

注意事项
1、本地打印机驱动程序安装前,打印机一定不要先连电脑,不然有些机子会自动装驱动,但这驱动和原装的驱动一般都不兼容。所以一般在驱动装成功以后或者安装提示你连打印机时再把打印机连到电脑上。
2、网络打印机安装前要确保本机能与网络打印机连通。
对于很多不知道怎么安装打印机的网友们,可以尝试着使用到上面介绍的解决方法,希望能够对你们有所帮助。
知识阅读
软件推荐
更多 >-
1
 一寸照片的尺寸是多少像素?一寸照片规格排版教程
一寸照片的尺寸是多少像素?一寸照片规格排版教程2016-05-30
-
2
新浪秒拍视频怎么下载?秒拍视频下载的方法教程
-
3
监控怎么安装?网络监控摄像头安装图文教程
-
4
电脑待机时间怎么设置 电脑没多久就进入待机状态
-
5
农行网银K宝密码忘了怎么办?农行网银K宝密码忘了的解决方法
-
6
手机淘宝怎么修改评价 手机淘宝修改评价方法
-
7
支付宝钱包、微信和手机QQ红包怎么用?为手机充话费、淘宝购物、买电影票
-
8
不认识的字怎么查,教你怎样查不认识的字
-
9
如何用QQ音乐下载歌到内存卡里面
-
10
2015年度哪款浏览器好用? 2015年上半年浏览器评测排行榜!