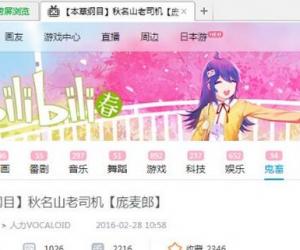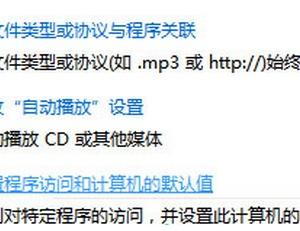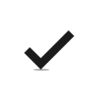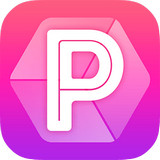mac快速锁定屏幕 如何快速锁定电脑屏幕
发布时间:2016-08-02 10:07:39作者:知识屋
mac快速锁定屏幕 如何快速锁定电脑屏幕。我们现在越来越多的人喜欢使用苹果的电脑了,但是很对人却对苹果电脑的系统一点都不熟悉。那么我们想要快速的锁定屏幕,应该怎么操作呢?一起来看看吧。
最常见的方式,大概是直接合上盖子或在「 Mission Control 」中设置「启动屏幕保护程序」触发角了。但通常来说,让 Mac 睡眠和进入屏幕保护程序和锁定屏幕之间有一定的时间差(系统默认为 5 分钟)。除非你在「系统偏好设置」-「安全与隐私」-「通用」中,将「进入睡眠或开始屏幕保护程序」的时间设置为「立即」。
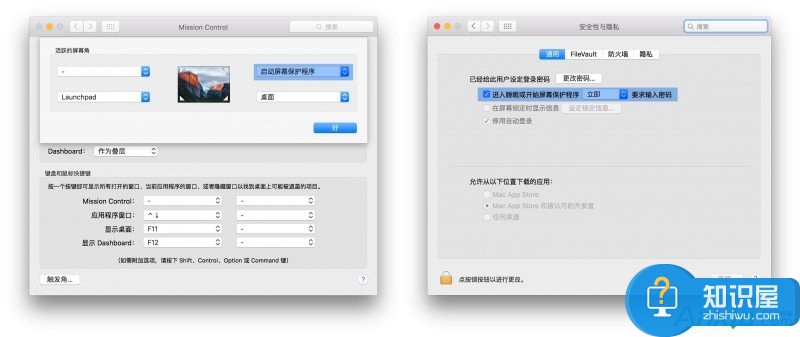
另外,利用 Alfred 的「lock」关键字可以快速锁屏。但这样做好歹要先呼出 Alfred,输入关键字「lock」并回车,才能完成整个过程,多少有点「不够高效」。
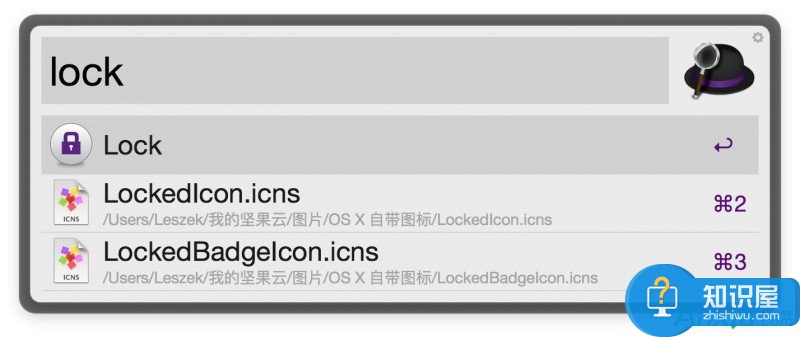
OS X快速锁定屏幕方法,Mac快速锁定屏幕方法,Mac快速锁定屏幕,Mac怎么快速锁定屏幕当然,你还可以借助第三方应用 MacID 来让 Mac 根据你的 iPhone 距离自动锁定屏幕,这可能是最简单快捷的锁屏方法,但由于是第三方 App,设备间连接的稳定性是它的一大硬伤。
如果你不喜欢前面的三种方式,希望更快、更安全地锁定屏幕的话,不妨试试 OS X 自带的「钥匙串」。
方法
使用 Spotlight 搜索「钥匙串访问」(也可以定位到 Finder - 应用程序 - 实用工具 - 钥匙串访问找到它),打开。
然后,在「偏好设置」(可使用 Command + ,快捷键)中勾选「在菜单栏中显示钥匙串状态」。
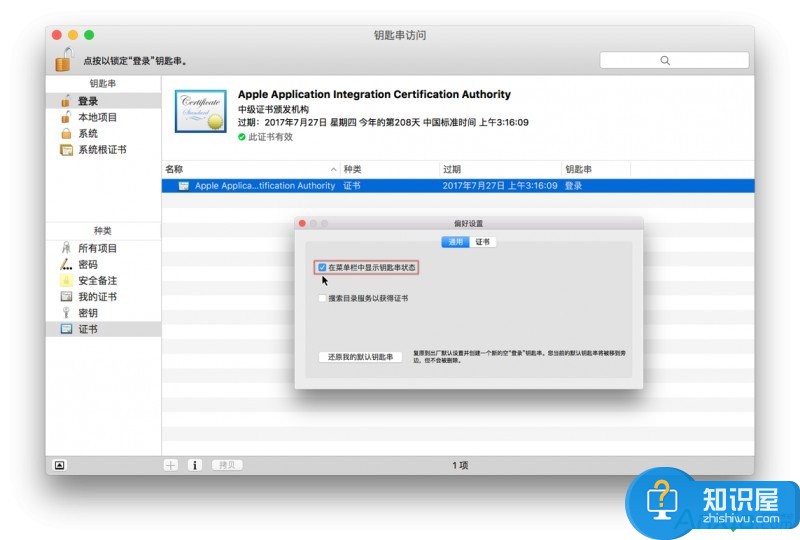
OS X快速锁定屏幕方法,Mac快速锁定屏幕方法,Mac快速锁定屏幕,Mac怎么快速锁定屏幕随后,在桌面的 Menu Bar(菜单栏)中点击「钥匙串」小图标 -「锁定屏幕」即可。
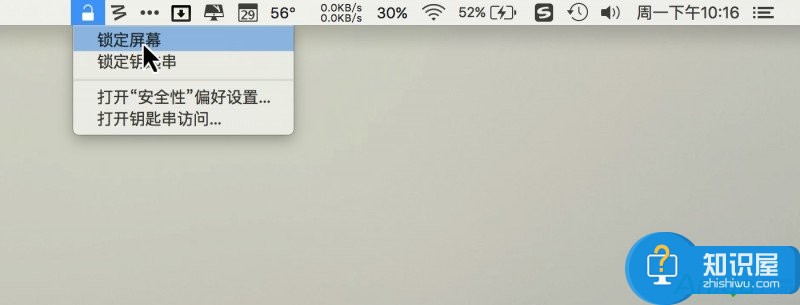
OS X快速锁定屏幕方法,Mac快速锁定屏幕方法,Mac快速锁定屏幕,Mac怎么快速锁定屏幕(Tips:在 OS X 中,Command + , 是呼出大多数应用程序「偏好设置」的快捷键)
当我们遇到了这样的问题的时候,我们就可以使用到上面介绍的解决方法了,希望能够对你们有所帮助。
知识阅读
软件推荐
更多 >-
1
 一寸照片的尺寸是多少像素?一寸照片规格排版教程
一寸照片的尺寸是多少像素?一寸照片规格排版教程2016-05-30
-
2
新浪秒拍视频怎么下载?秒拍视频下载的方法教程
-
3
监控怎么安装?网络监控摄像头安装图文教程
-
4
电脑待机时间怎么设置 电脑没多久就进入待机状态
-
5
农行网银K宝密码忘了怎么办?农行网银K宝密码忘了的解决方法
-
6
手机淘宝怎么修改评价 手机淘宝修改评价方法
-
7
支付宝钱包、微信和手机QQ红包怎么用?为手机充话费、淘宝购物、买电影票
-
8
不认识的字怎么查,教你怎样查不认识的字
-
9
如何用QQ音乐下载歌到内存卡里面
-
10
2015年度哪款浏览器好用? 2015年上半年浏览器评测排行榜!