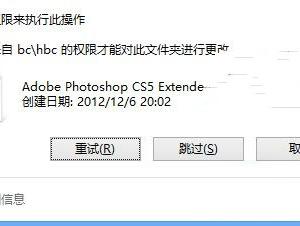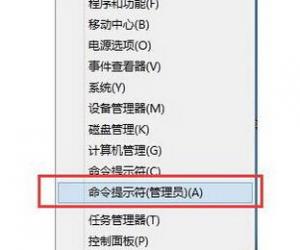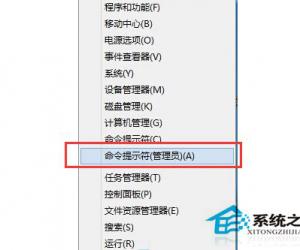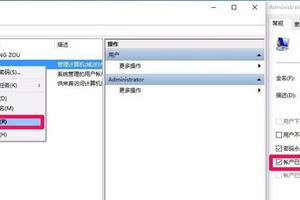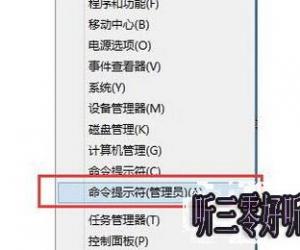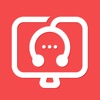电脑重装系统后无权访问文件夹该怎么办?
发布时间:2016-08-02 12:06:06作者:知识屋
重装系统后有些文件件或文件夹会出现“你当前无权访问该文件夹”“拒绝你访问该文件夹”的提示。别着急,文件没丢,“破门而入”太暴力,小编教你如何“敲门进去”。
1、点击“安全选项卡”,进入文件夹属性-安全栏。点击高级


2、进入“高级安全设置”。注意,其所有者显示为“无法显示当前所有者”。点击更改

3、进入“选择用户或组”,点击左下角“高级”

4、出现如下界面,点击“立即查找”

5、出现一批用户名。选择你现在的管理员用户名(要是管理员帐号,如本人的Administrators\ZYH-pc),点击确定

6、出现如下界面,再点确定

7、把下面的“替换子容器和对象的所有者”勾上(不勾选可以进入本文件夹内,但打开文件夹里面的东西都要重复此过程),点击确定

8、一直确定。最终出现“WINDOWS安全”,点击确定。

9、最后重新打开文件夹即可访问了。

Documents and Settings文件夹拒绝访问怎么办?
打开C盘Application Data文件夹时拒绝访问怎么办?
Win10正式版打开文件夹时提示你当前无权访问该文件夹的解决办法
相关知识
软件推荐
更多 >-
1
 一寸照片的尺寸是多少像素?一寸照片规格排版教程
一寸照片的尺寸是多少像素?一寸照片规格排版教程2016-05-30
-
2
新浪秒拍视频怎么下载?秒拍视频下载的方法教程
-
3
监控怎么安装?网络监控摄像头安装图文教程
-
4
电脑待机时间怎么设置 电脑没多久就进入待机状态
-
5
农行网银K宝密码忘了怎么办?农行网银K宝密码忘了的解决方法
-
6
手机淘宝怎么修改评价 手机淘宝修改评价方法
-
7
支付宝钱包、微信和手机QQ红包怎么用?为手机充话费、淘宝购物、买电影票
-
8
不认识的字怎么查,教你怎样查不认识的字
-
9
如何用QQ音乐下载歌到内存卡里面
-
10
2015年度哪款浏览器好用? 2015年上半年浏览器评测排行榜!