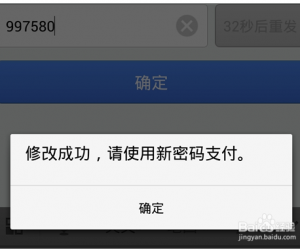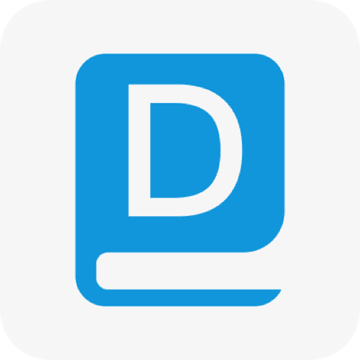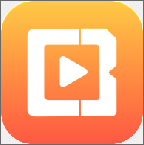Softcam虚拟摄像机的使用方法 (虚拟摄像头怎么用)
发布时间:2012-03-23 20:15:34作者:知识屋
4.1 Softcam主界面
就是Softcam小巧的主界面。软件安装以后,在系统的“开始”/“程序”/“Luminositi SoftCam”里面有它的快捷方式“SoftCam”,在这里可打开主界面和浏览它的画面。①处的“PLAY”、“PAUSE”分别为播放和暂停功能;②处的“LIVE”、“STORED”分别为桌面实况和储存的功能;“TITLES”为视频主题;“OPTIONS”为一些选项。
当你第一次使用该软件进入视频聊天室的时候,一般情况下,系统会提示你是否使用该软件。你点那个英文的“同意”(I agree),就打开上面的主界面了。如果你没看到这个界面,那是因为它处在别的网页的后面。这时,你最小化所有页面,这个主界面就出来了。你可以如下设置一下,让主界面总在前面:依次点“OPTIONS”/“Always On Top”即可。在系统任务栏的右边,有个摄像机的图标,点击这个图标,就出来“Show Panel”和“Hide Panel”两个“显示面板”和“隐藏面板”的选项,可使用它们开、关主界面。在碧聊视频聊天室,是通过“本端”来预览画面的。
4.2 选择和播放视频
点“TITLES”可下滑出一个视频列表,选择其中的一项并按下“PLAY”按钮,出现预览画面,把图示处的按钮调至“MOVIE”,再按下“START”开始传播。在碧聊视频聊天室,可通过“本端”预览画面。
4.3 播放自己电脑里面的图片或图像
如果你的计算机中已保存有相关的影像,可在点“TITLES”后接着点“NEW TITLE”将视频文件添加到列表中,添完后点“OK”。其他默认的9项,你也可以这样编辑、更换成你所喜欢的图片或者图像文件。Title Label框里面可输入视频的名称,Visual Element和Background下面,是视频文件的路径,只播放一个视频文件时,只使用Visual Element即可,Background背景框去掉勾。两个视频文件叠映时,Visual Element一般为动画文件,Background为背景图片。(虚拟摄像头怎么用)。
4.3.1 Visual Element的设置
点右边的三角形按钮,就出来了两个选项,Browse是浏览,使用它去浏览、选择电脑里面的视频文件;使用“Stretch To Fit”可调整画面大小。
4.3.2 Background的设置
点右边的三角形按钮,“Browse”和“Stretch To Fit”作用,和上面一样;“Use Default”是使用默认的背景;“SoftCam Screen Capture”屏幕捕捉,也就是桌面共享;“WDM Video For Windows Capture Drive (Win32)”是动态视频图像捕捉,比如捕捉网眼的图像。这里也可能是“Microsoft WDM Image Capture”,共同的特点是都有“WDM”这一项,大同小异。
4.3.4 桌面共享(屏幕捕捉:SoftCam Screen Capture)
将②置于“LIVE”位置即可。这时候,就出来一个方框,该方框里面的画面,就是共享画面。你可以把鼠标放在边框上随意移动该方框,也可以拖动方框的四角调整方框的大小。不共享桌面的时候,图1②置于默认的“STOREO”位置。
4.3.5 视频捕捉(捕捉网眼等视频)
也就是上面“4.3.2 Background的设置”说到的“ WDM”选项,是动态视频图像捕捉。如果你有网眼,你就可以使用这个功能,将虚拟摄像机和你的网眼联合起来使用,这就更有趣了。具体操作如下:
(1)首先,选择“TITLES”/“ Visual Element”/“Browse...”,选择一个合适的图片文件,比如就使用列表2的那个闪烁的心的图片,作为前景。
(2)然后,选择“TITLES”/“Background”/“WDM Video For Windows Capture Drive (Win32)”。这样,你就能在虚拟摄像机软件上使用你的真实视频了。只要选择包含有“WDM”的那一项就行了。总之,选择能看到自己的网眼视频的那一项,就可以了。
4.3.6 虚、实摄像机切换
设置如下:打开“OPTIONS”选项,在“Default Live Video Source”里面选择“WDM Video For Windows Capture Drive (Win32)”。这样,您只要将图1②切换到“LIVE”位置,也就从虚拟摄像机切换为您的真实摄像机视频了。此时,桌面共享功能不可用,如果想切换为常规的状态,就请您在“OPTIONS”选项的“Default Live Video Source”里面选择“SoftCam Screen Capture”,这样就能桌面共享了。
5 视频共享软件的功能及其使用方法
5.1 视频共享软件的功能
如果你安装有网眼视频,那么视频共享软件就可以让你的视频在多个视频软件、视频聊天室房间,同时使用。否则,你的视频,只能在一个视频软件或者视频聊天室使用,我想你肯定有这样的体会。
说明:目前的碧聊,不能使用视频共享软件,否则不能进入视频房间。
5.2 视频共享软件的使用方法
点击下面的链接,先下载安装视频共享软件camsplitter;再下载这个软件的注册码自动生成器camsplitter-regkey。接下来,首先安装上面的视频共享软件,然后打开注册码自动生成器camsplitter-regkey.exe,如图D所示,获得注册码,这样就可以给这个视频共享软件注册了,否则,就不能正常使用这个软件。视频共享软件运行以后,就会在屏幕的右下角显示一个红色CS的摄像机图标,鼠标右键点击图标,就会出现的界面。
说明:是自动产生的;Activation code,就是从下图D得到的注册码Registration key;这里的Customer ID,就是下图D中的Name。注册的方法是:(1)首先复制图C自动产生的Computer ID到图D的Customer ID里面;(2)在图D的Name里面,随便输入一个用户名,比如123;(3)这时候,就在图D中自动产生了Registration key;(4)复制刚刚得到的Registration key到图C的Activation code里面,点“OK”即可成功注册。
重新进入聊天室以后,这个视频共享软件就会自动运行,并提示你选择电脑上已经安装的视频设备(包括虚拟摄像机),这时候请你选择使用虚拟摄像机softcam。这样,你就可以在Win2000/XP上使用虚拟摄像机了,同时还可以在虚拟摄像机里面切换、调用自己的网眼等的真实视频。本人现在在Win2000系统尝试发现,无论是1.51版还是1.52版的虚拟摄像机softcam,都可以和网眼在碧聊视频聊天室同时使用,和在Win98系统使用的情况一样。
注意:如果进入聊天室选择使用虚拟摄像机以后,本端没有任何图像,那是因为虚拟摄像机的图像大小不符合碧聊视频大小规定引起的。请如下解决问题:先退出所有正在使用视频的软件和聊天室,然后在图B中,鼠标右键点击那个红色CS摄影头图标,然后选择“Setup video format”,也就是“设置视频格式”,在里面选择碧聊视频大小格式“176X144”,确定即可。这里,“Choose webcam”意思是“选择网络摄像机”,“Preview”是视频浏览,“Setup video source”是“设置视频源”,也就是碧聊视频的“设置”功能,“Exit”是退出视频共享软件。使用视频共享软件以后,聊天室视频的“设置”不起作用,必须首先在没进聊天室的时候,在“Setup video source”里面设置好。
知识推荐
软件推荐
更多 >-
1
 一寸照片的尺寸是多少像素?一寸照片规格排版教程
一寸照片的尺寸是多少像素?一寸照片规格排版教程2016-05-30
-
2
新浪秒拍视频怎么下载?秒拍视频下载的方法教程
-
3
监控怎么安装?网络监控摄像头安装图文教程
-
4
电脑待机时间怎么设置 电脑没多久就进入待机状态
-
5
农行网银K宝密码忘了怎么办?农行网银K宝密码忘了的解决方法
-
6
手机淘宝怎么修改评价 手机淘宝修改评价方法
-
7
支付宝钱包、微信和手机QQ红包怎么用?为手机充话费、淘宝购物、买电影票
-
8
不认识的字怎么查,教你怎样查不认识的字
-
9
如何用QQ音乐下载歌到内存卡里面
-
10
2015年度哪款浏览器好用? 2015年上半年浏览器评测排行榜!