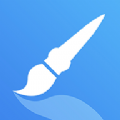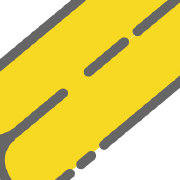电脑开机时弹出:无法打开C:\\boot.ini文件.无法更改操作系统的解决方法
发布时间:2016-08-02 12:09:52作者:知识屋
方法/步骤
1、首先打开电脑的【显示隐藏文件夹】,打开桌面的计算机,进入磁盘界面,点击上方菜单栏中的【工具】,在工具栏找到【文件夹选项】打开。

2、进入文件夹选项对话框,点击上方菜单栏中的【查看】选项。

3、进入查看选项界面在下方的高级设置选项中,在【显示隐藏文件,文件夹和驱动器】勾选上。

4、进入C盘然后点击右上角的搜索选项,输入boot.ini点击搜索

5、找到C盘里的boot.ini文件,右键点击编辑选项,将
[boot loader]timeout=30default=multi(0)disk(0)rdisk(0)partition(1)\WINDOWS[operating systems]multi(0)disk(0)rdisk(0)partition(1)\WINDOWS="Microsoft Windows XP Professional" /noexecute=optin /fastdetect
输入到boot文件中点击保存

6、如果我们的电脑中找不到boot.ini文件的话,可以在C盘下右键点击新建文本文档。将其命名为boot.ini点击保存。

7、然后打开我们新建的boot.ini文件,将第五步骤的代码,复制到其中点击保存即可。

以上就是电脑开机时弹出:无法打开C:\\boot.ini文件.无法更改操作系统的解决方法介绍,不会的朋友可以参考本文,希望能对大家有所帮助!
相关知识
-

OPPO手机云浏览器总是自动弹出来怎么关闭
-

关于电脑重启后自动弹出Word的解决方法,分为Win10和Win7
-

鲁大师为什么一直弹出高温提示?无非是这几个原因
-
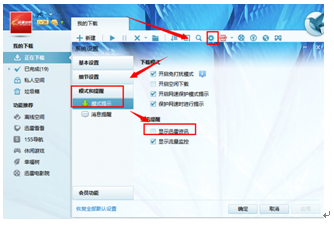
怎样关闭迅雷弹出的广告 关闭迅雷软件广告的步骤图解
-
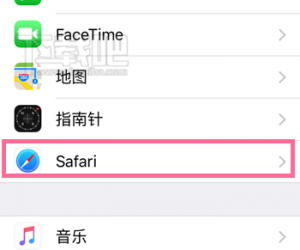
如何在Safari浏览器中阻止弹出式窗口 Safari浏览网页怎么屏蔽弹出式广告
-
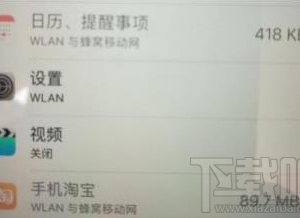
iphone8总是弹出新条款怎么回事 iphone升级后一直弹出iCloud新条款解决方法
-
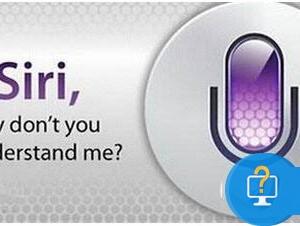
iphone se的siri总是自动弹出怎么办 苹果手机siri为什么老自动弹出解决方法
-
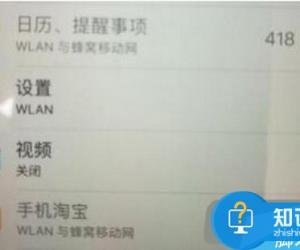
icloud新条款点不进去怎么回事 苹果老是弹出新icloud条款解决方法
-

怎么阻止iPhone连接电脑自动打开iTunes 如何关闭iTunes自动弹出启动方法
-
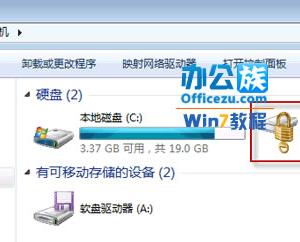
Win7硬盘无法弹出BitLocker解密窗口 bitLocker无法弹出解密界面的解锁方法
软件推荐
更多 >-
1
 一寸照片的尺寸是多少像素?一寸照片规格排版教程
一寸照片的尺寸是多少像素?一寸照片规格排版教程2016-05-30
-
2
新浪秒拍视频怎么下载?秒拍视频下载的方法教程
-
3
监控怎么安装?网络监控摄像头安装图文教程
-
4
电脑待机时间怎么设置 电脑没多久就进入待机状态
-
5
农行网银K宝密码忘了怎么办?农行网银K宝密码忘了的解决方法
-
6
手机淘宝怎么修改评价 手机淘宝修改评价方法
-
7
支付宝钱包、微信和手机QQ红包怎么用?为手机充话费、淘宝购物、买电影票
-
8
不认识的字怎么查,教你怎样查不认识的字
-
9
如何用QQ音乐下载歌到内存卡里面
-
10
2015年度哪款浏览器好用? 2015年上半年浏览器评测排行榜!