电脑中的驱动器图标怎么修改?
发布时间:2016-08-02 12:13:01作者:知识屋
电脑中的驱动器图标怎么修改?很多网友都不是很清楚,其实方法很简单的,实用软件即可轻松修改,好了,下面我们一起来学习吧!
方法/步骤
1、使用Windows+E快捷键,调出资源管理器(未改之前都是千篇一律的图标)。

2、首先,要下载修改驱动器的小工具。百度云分享路径是:
全部文件>维护电脑>设置软件>【修改驱动器图标工具】
http://pan.baidu.com/s/1jGuB4pw

3、右键点击该工具→以管理员身份运行(否则可能会因为权限不够而出错)、

4、打开之后,先点击Select your Driver(选择你的驱动器)右边的下拉箭头,选择需要更改图标的驱动器。

5、再点击Select your desired Icon(选择你想要的图标)右边的放大镜图标。

6、然后依次点选保存在硬盘中的图标→打开。

7、确认无误→点击Save(保存)。

8、如果是弹出这样的提示(有红色大叉),说明修改未成功。主要是没有权限的缘故(一定要鼠标右键点击该工具→使用:以管理员身份运行 才可以)。

9、这个提示,才是修改成功的标志→确定。

10、修改成功,需要重启电脑才能够生效→确定。

11、随后就会弹出一分钟之后自动关机的提示。

12、重启电脑之后,再到资源管理器中查看已经修改成功了。

以上就是电脑中的驱动器图标怎么修改方法介绍,操作很简单的,希望能对大家有所帮助!
相关知识
-

怎么将文件映射成网络驱动器方法 win7系统映射网络驱动器失败怎么办
-
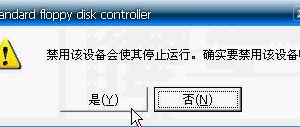
去除可移动设备A驱方法 如何清除计算机属性内的软盘驱动器
-
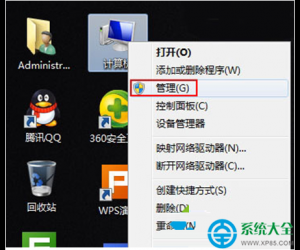
win7系统总是弹出驱动器中没有磁盘 Win7电脑在关机时弹出驱动器没有磁盘提示
-
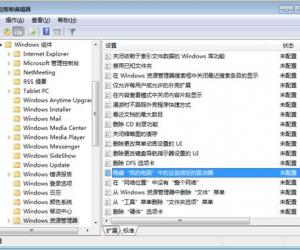
Win7系统怎么隐藏本地磁盘驱动器方法 如何隐藏电脑中指定的驱动器技巧
-
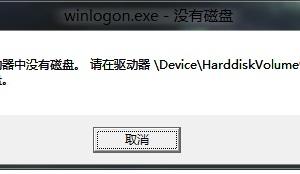
win8关机出现驱动器中没有磁盘 win8提示驱动器中没有磁盘怎么恢复
-
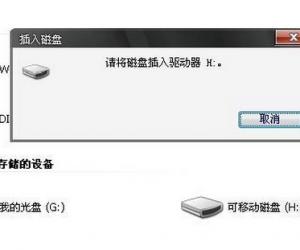
电脑提示请将磁盘插入驱动器怎么回事 电脑提示请将磁盘插入驱动器的解决方法
-
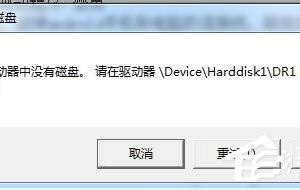
Win7系统驱动器中没有软盘怎么办 win7电脑开机提示驱动器中没有软盘解决方法
-
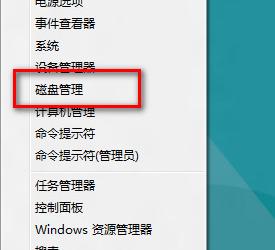
Win8系统磁盘驱动器号丢失如何解决 电脑中磁盘驱动器号不见了怎么办
-
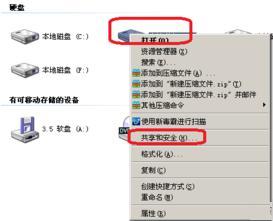
电脑如何共享磁盘驱动器方法 win7如何添加网络共享驱动
-
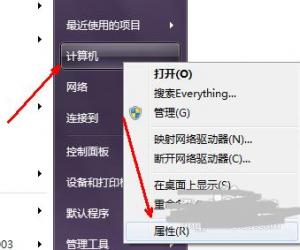
电脑设备管理器怎么更新驱动器 电脑设备管理器更新驱动器的使用步骤
软件推荐
更多 >-
1
 一寸照片的尺寸是多少像素?一寸照片规格排版教程
一寸照片的尺寸是多少像素?一寸照片规格排版教程2016-05-30
-
2
新浪秒拍视频怎么下载?秒拍视频下载的方法教程
-
3
监控怎么安装?网络监控摄像头安装图文教程
-
4
电脑待机时间怎么设置 电脑没多久就进入待机状态
-
5
农行网银K宝密码忘了怎么办?农行网银K宝密码忘了的解决方法
-
6
手机淘宝怎么修改评价 手机淘宝修改评价方法
-
7
支付宝钱包、微信和手机QQ红包怎么用?为手机充话费、淘宝购物、买电影票
-
8
不认识的字怎么查,教你怎样查不认识的字
-
9
如何用QQ音乐下载歌到内存卡里面
-
10
2015年度哪款浏览器好用? 2015年上半年浏览器评测排行榜!








































