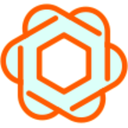笔记本电脑在关掉屏幕或合上盖子后不断网设置方法
发布时间:2016-08-02 12:13:51作者:知识屋
有笔记本的用户都知道在合上笔记本后,笔记本会自己进入睡眠模式,而在睡眠模式下笔记本的网络就自己断网。这样就卡机又要重新连接网络很麻烦。
原来是笔记本电脑的节能模式惹的祸,笔记本在鼠标不动后,默认在插电的情况下,30分钟,就会进入待机模式,如果用电池,时间更短,还有,合上盖子后,也会立即进入侍机模式。
如何在关掉屏幕或合上盖子后,不会断网,也不待机呢?
步骤一:关闭系统待机功能
笔记本系统在默认下,是设置了待机的,如果要修改,可以到电源管理中修改,具体方法如下:
先从开始菜单打开“控制面板”程序。

进入控制面板后,默认为“类别”状态,需要设置为“大图标”状态,方法,点击右上角的“查看方式”,然后选择“大图标”这一项。

设置为大图标后,拖动右侧的滚动条,从大量的图标中找到“管理电源”这一项,

进入电源选项窗口,在左侧,选择“选择关闭盖子的功能”这一项。

在下一个窗口,选择关闭盖子的设置,如果要长时间使用笔记本电脑,大多是直接用电源,如果用电池,无法长时间使用,所以,只设置“接通电源”这一项即可,把这一项设置为“不采取任何措施”,然后按“保存设置”。

返回后,然后再来设置“选择关闭显示器的时间”,点击此项,进入设置窗口。

在这里,先设置“降低显示亮度”,一般1-5分钟,然后再设置“关闭显示器”这一项,一般5-10钟为宜,最后,设置“使计算机进入睡眠状态”,这一项才是最重要的设置,如果用电池,也就二三个小时,还不够下载时间,所以,一般长时间使用,都是用接通电源,所以只设置这一项即可,设置为“从不”。

然后再需要设置硬盘,这项在哪设置呢,找到了,点击左下角的“修改高级电源设置”。

进入高级电源设置后,找到“硬盘”这一项,然后逐级打开,然后把“接通电源”这一项设置一下即可,单位为“分钟”,如果设置10小时不待机,可以设置为600即可,具体设置,根据自已的需要时间而定,然后按“应用”与“确定”,返回一路“确定”。

步骤二:解除网卡节能
如果上面设置后,仍不能解决问题,那可能是网卡设置问题,因为网卡也有节能设置,如果使用了节能,也会自动断网,下载不了。
网卡解除节能设置方法:先在桌面“网络”图标上右键,选择“属性”。

进入网络和共享中心后,在左侧,选择“更改适配器设置”这一项。

进入网络连接窗口后,选择“本地连接”这一项,右键,选择菜单中的“属性”这一项,如果是用无线网卡,选择“无线网络连接”。

进入属性窗口,选择“网络”选项卡,然后再在其下,点击网卡设备的“配置”按钮。

进入网卡的属性窗口,选择“高级”选项卡,在属性列表窗口,先选择“环保节能”,在右侧,选择“关闭”这一值,意思就是不让网步节能,让它一直处于工作状态。

然后选择“节能乙太网路”这一项,同样选择“关闭”这一值,然后按“确定”保存,并退出窗口,以后就不会出现关掉屏幕和合上盖子后,中断下载了。

注意事项
因为版本不同,有些设置项名称可能不一样,根据自已的来设置。
为了节能,在下载完成后,最好将设置改回来,让电脑在一定时间内,就会自动待机,既节能,也让电脑使用寿命更长,之前只是待殊情况下用一下。
以上就是笔记本电脑在关掉屏幕或合上盖子后不断网设置方法介绍,大家看明白了吗?希望能对大家有所帮助!
相关知识
-
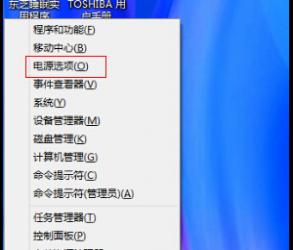
Win8笔记本合上盖子就自动关机怎么办 win8系统怎么取消合上盖子自动关机设置
-

win10笔记本合上盖子不休眠吗 Win10笔记本怎么设置关闭盖子不自动休眠
-
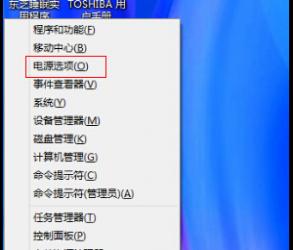
Win8笔记本合上盖子就自动关机怎么办 win8系统关闭盖子自动关机取消怎么设置
-
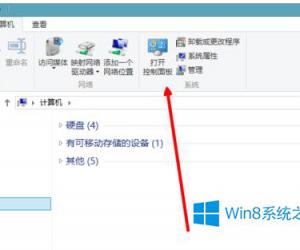
笔记本Win8如何设置合盖不待机 win8怎么设置合上盖子不进入待机
-

Win10怎么设置合上盖子不休眠方法 Win10笔记本关闭盖子不自动休眠不关屏幕设置
-
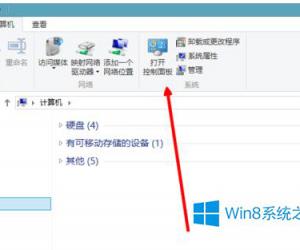
Win8笔记本合上盖子不会待机的方法 笔记本怎么设置合盖不待机
-

怎样设置合上笔记本盖子即休眠 设置合上笔记本盖子即休眠的方法
-

Win8笔记本合上盖子就自动关机怎么办 Win8笔记本合上盖子就自动关机的教程
-
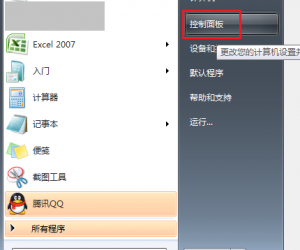
笔记本电脑如何设置盒盖后不休眠 win7笔记本合上盖子不让电脑休眠的设置方法
软件推荐
更多 >-
1
 一寸照片的尺寸是多少像素?一寸照片规格排版教程
一寸照片的尺寸是多少像素?一寸照片规格排版教程2016-05-30
-
2
新浪秒拍视频怎么下载?秒拍视频下载的方法教程
-
3
监控怎么安装?网络监控摄像头安装图文教程
-
4
电脑待机时间怎么设置 电脑没多久就进入待机状态
-
5
农行网银K宝密码忘了怎么办?农行网银K宝密码忘了的解决方法
-
6
手机淘宝怎么修改评价 手机淘宝修改评价方法
-
7
支付宝钱包、微信和手机QQ红包怎么用?为手机充话费、淘宝购物、买电影票
-
8
不认识的字怎么查,教你怎样查不认识的字
-
9
如何用QQ音乐下载歌到内存卡里面
-
10
2015年度哪款浏览器好用? 2015年上半年浏览器评测排行榜!