电脑本地磁盘有几个都不见了的两种恢复方法介绍
发布时间:2016-08-02 12:15:25作者:知识屋
有个网友的电脑出了问题,说他的本地磁盘有好几个都不见了,之前还好好的,问怎么解决,其实这样的情况,可能是病毒作怪,也可能是系统被错误设置了,要解决这样问题,有点比较难,不过只要按步骤执行,还是能够做到的,下面介绍两个方法,解决怎么恢复本地磁盘不见的方法。
下面以丢失I,J盘为例,讲解如何恢复过程,如下图。


方法一;重建磁盘盘符
象这样的本地磁盘不见的情况,可以通过重新分配盘符来让它显示。其具体方法如下,先在桌面“我的电脑”上右键,选择菜单中的“管理”项。

进入计算机管理窗口后,在左侧目录中找到“存储”,再从其下找到并选择“磁盘管理”这一项。

在右侧窗口,上面为本地磁盘的详细列表排列,下面为图形界面排列,上面是不会显示丢失的磁盘,只会在下面的图形中才会显示,但已经没有盘符了,先重建I盘,在原I盘图表上右键,选择菜单中的“更改驱动器名和路径”。

进入更改磁盘盘符窗口,列表框中空白如也,这时需要重建一个,点击“添加”按钮。

在添加驱动器名或路径窗口,先选择“指派以下驱动器号”,再到右侧选择一个盘符,原来为I盘,要恢复,也选择“I”,确定,返回后,能看到上面详细列表中就显示本地磁盘(I:)了。


J盘也可用上面方法,先在原J盘图形上右键,选择“更改驱动器名和路径”。在添加驱动器名或路径窗口,同样先选择“指派以下驱动器号”,再到右侧选择一个盘符,原来为J盘,要恢复,也选择“J”,确定即可。


恢复后,再到“我的电脑”中去看看,这时,本地磁盘(I:)与(J:)就恢复过来了。

方法二:用注册表恢复
如果上面方法不管用,就只能到注册表中恢复了,注册表比较难一点,一定要小心修改。
步骤:先从开始菜单中打开“运行”程序,然后输入regedit命令,确定。

进入注册表编辑器后,先选择“HKEY_CURRENT_USER”这一根键项。

然后依次打开“HKEY_CURRENT_USER\Software\Microsoft\Windows\CurrentVersion\Policies\Explorer”,最后定位于Explorer这一项。到右侧窗口,找到“NoDrives"这一项。

双击“NoDrives"此项,打开编辑DWORD值窗口,将数据数值下的值改为“0”,即表示不隐蔽任何驱动器。

还有个更好更快的方法,直接在“NoDrives"这一项上右键,选择菜单中的“删除”,把这一项删除,效果是一样的,最后需要重启电脑一下,才能恢复显示本地磁盘。

注意事项
在分配盘符时,不能与其它盘符相同,如果有其它盘符了,就不能选择这个盘符。
修改注册表时,最好备份一下注册表,可以在错误修改时,用来恢复。
以上就是电脑本地磁盘有几个都不见了的两种恢复方法介绍,大家可以根据自己的情况选择适合自己的解决方法来处理问题,希望这篇文章能对你有所帮助!
相关知识
-

驱动更新失败是什么原因 安装显卡驱动无数次都不成功怎么办
-
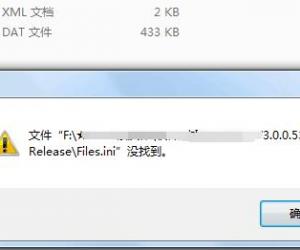
电脑重装系统后原来的软件都不能用了 电脑重装所有的软件都无法运行如何解决
-
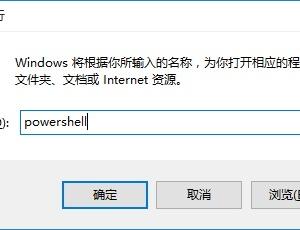
win10开始菜单打不开试了好多方法都不行 win10系统home开始菜单没反应
-
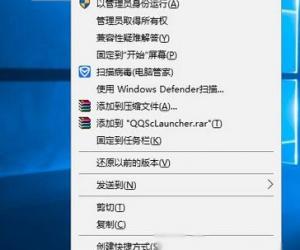
升级Win10后软件不兼容用不了的解决方法 升级win10后为什么很多软件都不能用了
-
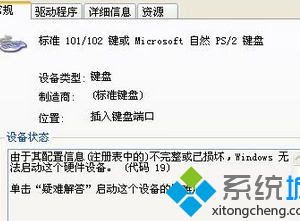
win7系统重装后键盘不能用怎么办 重装win7系统后键盘鼠标怎么都不能用解决方法
-
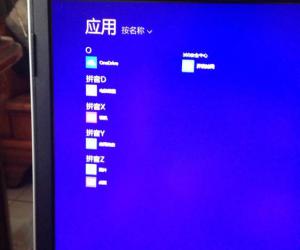
Win8.1系统所有的应用都不见了怎么办 Win8.1系统所有的应用都不见了解决办法
-
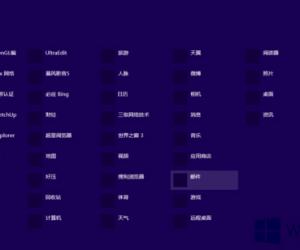
Win8桌面和C盘的所有程序都不见了如何解决 Win8桌面和C盘的所有程序都不见了怎么回事
-
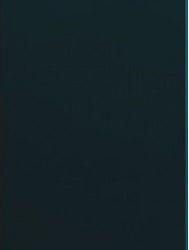
win10开始菜单的所有应用都不见了怎么办 win10电脑开始菜单程序不见了解决方法
-
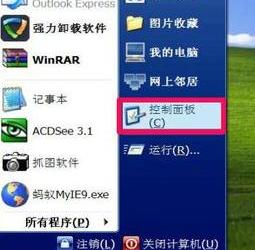
电脑什么程序都不能安装了怎么办 win7电脑有些软件无法安装怎么办
-

每次开机电脑的日期时间都不一样怎么解决 电脑开机时间日期不对怎么办
软件推荐
更多 >-
1
 一寸照片的尺寸是多少像素?一寸照片规格排版教程
一寸照片的尺寸是多少像素?一寸照片规格排版教程2016-05-30
-
2
新浪秒拍视频怎么下载?秒拍视频下载的方法教程
-
3
监控怎么安装?网络监控摄像头安装图文教程
-
4
电脑待机时间怎么设置 电脑没多久就进入待机状态
-
5
农行网银K宝密码忘了怎么办?农行网银K宝密码忘了的解决方法
-
6
手机淘宝怎么修改评价 手机淘宝修改评价方法
-
7
支付宝钱包、微信和手机QQ红包怎么用?为手机充话费、淘宝购物、买电影票
-
8
不认识的字怎么查,教你怎样查不认识的字
-
9
如何用QQ音乐下载歌到内存卡里面
-
10
2015年度哪款浏览器好用? 2015年上半年浏览器评测排行榜!








































