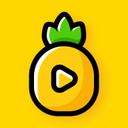电脑的声音图标(音量图标)突然不见了怎么办?
发布时间:2016-08-02 12:14:57作者:知识屋
经常有人反馈在使用木马查杀工具之后,突然发现电脑的声音图标不见了,也就是右下角的小喇叭不见了,导致用户的电脑没声音了。而且某些时候重启电脑和普通的隐藏和显示图标的设置都不起作用,那么电脑的声音图标(音量图标)突然不见了怎么办?针对这种情况我可以采用以下方法来解决处理。

方法/步骤
1、首先点击“开始”按钮,找到“控制面板”选项,如图所示:

2、点击“控制面板”选项后,系统会弹出一个控制面板对话框,在对话框右上角有个“查看方式”选择下拉框,在此我们选择“类别”即可,如图所示:

3、在对话框中我们需要选择“硬件和声音”选项,如图所示:

4、鼠标选项“硬件和声音”后,系统会进入到硬件和声音设置界面,在新界面中我们需要选择“声音”选项(红框内),如图所示:

5、选择“声音”选项后,系统会弹出一个声音设置对话框,在对话框中我们选择“扬声器”,然后点击“确定”按钮即可完成设置,如图所示:
一般情况下,完成此处的设置声音图标就出现了,如果还没有,那么看后续的设置步骤。

如果图标还没有显示,就继续下面的步骤
1、在弹出的声音对话中,我们选择扬声器,然后点击右下角的“属性”按钮,系统将弹出对话框,在对话中我们点击“确定”即可完成设置。如图所示:


2、最后点击声音对话中的“确定”按钮,保存设置,如图所示:

如果图标还没有显示,再继续下面的步骤
1、在弹出的声音对话中,我们选择扬声器,然后点击左下角的“属性”按钮,系统将弹出一个“扬声器安装程序”对话框。如图所示:


2、在对话中我们直接点击“下一步”按钮,最后点击“完成”按钮,如图所示:


3、最后点击声音对话中的“确定”按钮,保存设置,如图所示:

提示:
目前winXp、win7、win8的声音图标消失问题基本都可以通过以上来解决。
对于win8系统以及更高版本的系统,只要找到“控制面板”,其他的设置都是一样的,可以参考使用。
以上就是电脑的声音图标(音量图标)突然不见了的解决流程,大家看明白了吗?希望大家看完本篇文章之后能有所帮助!
相关知识
-

雨滴桌面如何设置软件图标?快捷图标修改方法
-

冰点还原图标不显示怎么办?用这两种方法
-

小鸟壁纸软件图标不见了怎么办?分享两种解决方法
-

冰点还原精灵图标找不到了怎么办?两种处理方法
-
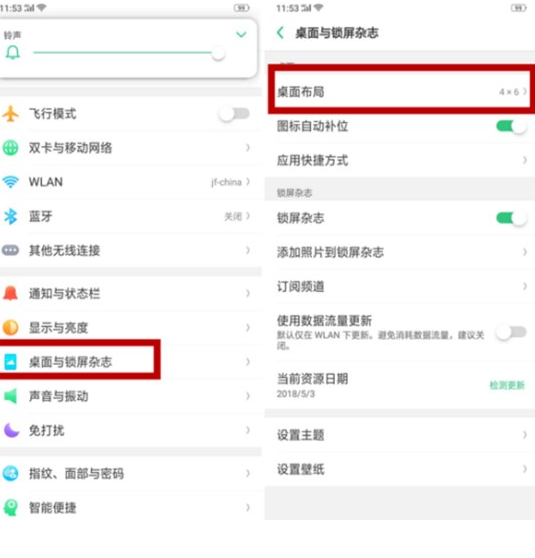
OPPO K1要怎么更改桌面图标大小?更改OPPO K1有哪些方法
-

怎么让iphone的信号图标变成数字 如何将iPhone手机信号设置成数字
-
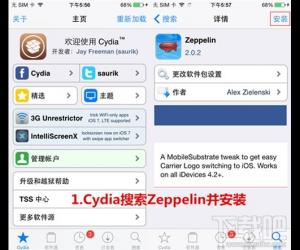
iPhone手机如何修改运营商名称方法技巧 苹果手机怎么设置运营商图标教程
-
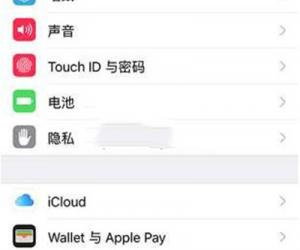
iphone怎么隐藏app store图标方法 苹果手机不越狱如何隐藏app store商店
-
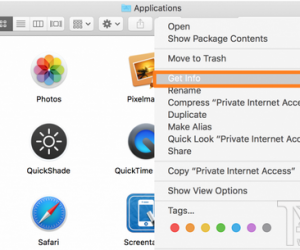
如何自定义Mac的应用图标方法 Mac电脑怎么修改应用图标教程
-
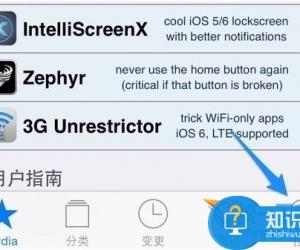
苹果手机怎么修改软件的图标名称 如何修改Iphone桌面上的图标名字
软件推荐
更多 >-
1
 一寸照片的尺寸是多少像素?一寸照片规格排版教程
一寸照片的尺寸是多少像素?一寸照片规格排版教程2016-05-30
-
2
新浪秒拍视频怎么下载?秒拍视频下载的方法教程
-
3
监控怎么安装?网络监控摄像头安装图文教程
-
4
电脑待机时间怎么设置 电脑没多久就进入待机状态
-
5
农行网银K宝密码忘了怎么办?农行网银K宝密码忘了的解决方法
-
6
手机淘宝怎么修改评价 手机淘宝修改评价方法
-
7
支付宝钱包、微信和手机QQ红包怎么用?为手机充话费、淘宝购物、买电影票
-
8
不认识的字怎么查,教你怎样查不认识的字
-
9
如何用QQ音乐下载歌到内存卡里面
-
10
2015年度哪款浏览器好用? 2015年上半年浏览器评测排行榜!