电脑任务栏假死点击没反应的解决方法(win7与xp)
发布时间:2016-08-02 12:19:19作者:知识屋
小编重装电脑系统之后,竟然出现了:鼠标点击电脑的任务栏的软件图标没有反应,连开始菜单都点不开了,而点击桌面的软件图标却可以使用。这是怎么回事呢?小编分析:有可能是系统问题,导致暂时性假死。也许您也遇到了类似的问题,那么,就一起来看一下下面的教程,小编亲测,问题已解决。教程分为:win7系统与xp系统两部分,希望可以帮到大家!
在Windows系列系统中,任务栏(taskbar)就是指位于桌面最下方的小长条,主要由开始菜单、快速启动栏、应用程序区、语言选项带和托盘区组成,而Windows7系统的任务栏则有“显示桌面”功能。
WIN7解决方案:
1.如果碰到任务栏点击没反应时我们在键盘按下”ctrl+alt+del“;
2.然后在打开的【启动任务管理器】如下力所示会看到所有进程了:

启动任务管理器
3.现在我们点击【进程】在这里找到【explorer.exe】然后点击下面的【结束进程】:

explorer.exe结束进程
4.这样你电脑桌面会不解了,我们现在再点击【文件】→【新建任务(运行)】然后输入“explorer.exe”→点击【确定】桌面又回来了:

新建任务explorer.exe
XP解决方案
1.同样在电脑【开始】找到【设置】然后我点击它进入【控制面板】:

控制面板
2.在打开的【控制面板】我们找到【日期、时间、语言和区域设置】双击它进入:

控制面板
3.接站我们点击【语言】对话框:

语言对话框
4.在打开的【区域和语言选项】里面我们双击【详细信息】→【高级】如下图所示:

区域和语言选项
5.现在我们选中【关闭高级文字服务】 之后再点击【确定】如下图所示:

关闭高级文字服务
6.然后我们再点击【文字服务和输入语言】下面的【详细信息】→【高级】如下图所示:

文字服务和输入语言
7.接着我们再把【关闭高级文字服务】取消选中之后我们再点击【确定】按钮。

关闭高级文字服务
相关知识
-
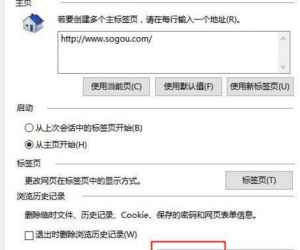
IE浏览器出现假死机怎么办 IE浏览器出现假死机如何解决
-
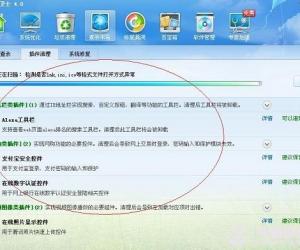
IE浏览器老是假死怎么办 IE浏览器假死的解决办法
-

Win10系统中存在访问IE浏览器卡死、假死情况的处理教程
-
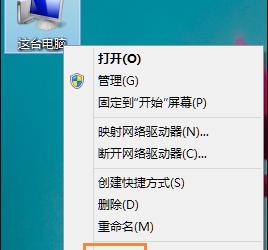
Win8系统任务栏假死怎么解决 Win8系统任务栏假死的优化教程
-
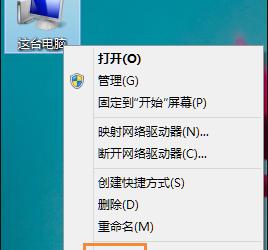
Win8系统任务栏假死怎么解决 点击任务栏后假死的处理教程
-
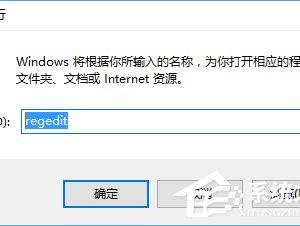
Win10更换固态硬盘经常假死怎么办 Win10更换固态硬盘经常假死的解决方法
-

电脑真死机假死机怎么处理 电脑真死机假死机的处理方法
-
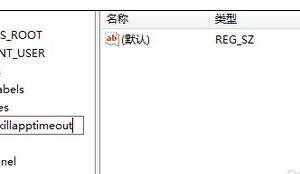
win7电脑总是假死机怎么样解决 win7电脑总是假死机解决方法
-
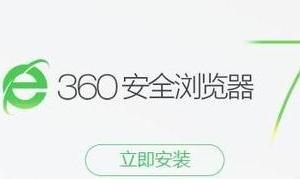
360浏览器假死怎么样解决 360浏览器假死怎么样解决
-
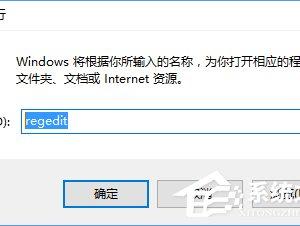
Windosw10更换固态硬盘经常假死怎么办 Win10系统更换固态硬盘假死的解决方法
软件推荐
更多 >-
1
 一寸照片的尺寸是多少像素?一寸照片规格排版教程
一寸照片的尺寸是多少像素?一寸照片规格排版教程2016-05-30
-
2
新浪秒拍视频怎么下载?秒拍视频下载的方法教程
-
3
监控怎么安装?网络监控摄像头安装图文教程
-
4
电脑待机时间怎么设置 电脑没多久就进入待机状态
-
5
农行网银K宝密码忘了怎么办?农行网银K宝密码忘了的解决方法
-
6
手机淘宝怎么修改评价 手机淘宝修改评价方法
-
7
支付宝钱包、微信和手机QQ红包怎么用?为手机充话费、淘宝购物、买电影票
-
8
不认识的字怎么查,教你怎样查不认识的字
-
9
如何用QQ音乐下载歌到内存卡里面
-
10
2015年度哪款浏览器好用? 2015年上半年浏览器评测排行榜!








































