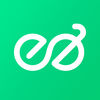Windows Media Player网络共享服务怎么关闭?
发布时间:2016-08-02 12:20:56作者:知识屋
怎样关闭Windows media player网络共享服务。下面介绍关闭Windows media player网络共享服务的方法。供需要的朋友们参考使用(本文在Windows10-10130版系统下撰写)。
查找系统中的Windows Media Player Network Sharing Service服务项
方法一:
1、右键点击系统桌面左下角开始,在右键菜单中左键点击:运行;

2、在打开的运行对话框中输入:services.msc,确定或者回车,打开本地服务窗口;

3、在本地服务窗口,我们左键按住右侧的小滑块向下拖动,查找Windows Media Player Network Sharing Service服务项;

方法二:
1、右键点击开始,在右键菜单中左键点击控制面板, 找到管理工具,并左键双击管理工具;

2、在管理工具窗口,我们找到并左键点击:计算机管理,打开计算机管理窗口;

3、在打开的计算机管理窗口,点击左侧的服务和应用程序 - 服务,在服务对应的右侧窗口找到:Windows Media Player Network Sharing Service服务项;

4、找到Windows Media Player Network Sharing Service后,我们左键双击:Windows Media Player Network Sharing Service;

5、在打开的对话框中,我们可以看到Windows Media Player Network Sharing Service的启动类型为:自动,服务状态为:正在运行;

6、我们把启动类型更改为:手动,点击停止(T)使服务状态为:已停止,再点击:应用 - 确定;

7、按照上述操作以后,Windows Media Player网络共享服务已经关闭,供需要的朋友们参考和使用。
相关知识
-
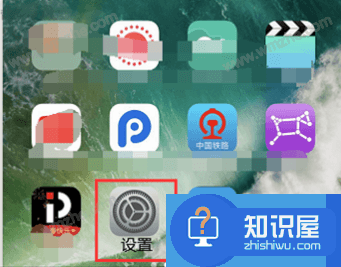
苹果共享相册收到邀请怎么关闭?苹果手机关闭共享相册收到邀请教程
-
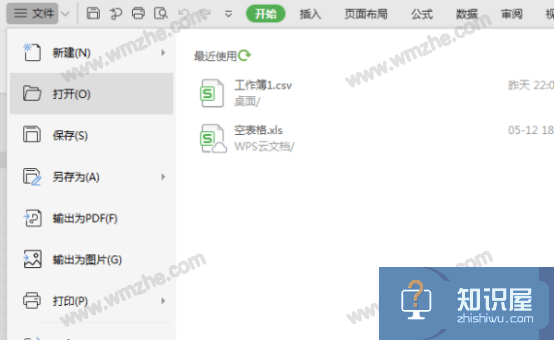
Excel表格不小心没保存就关闭了怎么办?Excel表格不小心关闭了解决办法
-

miui12屏幕下方的横线的作用是什么?如何关闭miui12屏幕下方的横线?
-

腾讯会议如何关麦克风?腾讯会议在哪关闭麦克风?
-
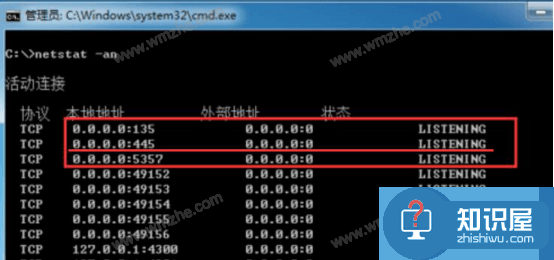
Windows 445端口是什么?win10如何关闭445端口?
-

怎么关闭iPhone的自动更新功能?关闭iPhone自动更新功能的教程
-
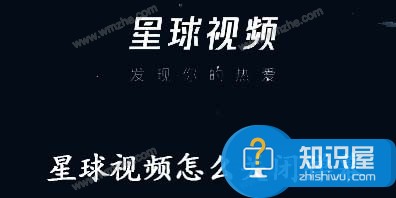
星球视频怎么关闭弹幕?星球视频关闭弹幕教程
-

OPPO手机云浏览器总是自动弹出来怎么关闭
-

OPPO手机耳机模式设置怎么关闭?OPPO手机关闭耳机模式教程
-

微信界面变成黑色怎么调回白底?微信界面如何关闭夜间黑色模式?
软件推荐
更多 >-
1
 一寸照片的尺寸是多少像素?一寸照片规格排版教程
一寸照片的尺寸是多少像素?一寸照片规格排版教程2016-05-30
-
2
新浪秒拍视频怎么下载?秒拍视频下载的方法教程
-
3
监控怎么安装?网络监控摄像头安装图文教程
-
4
电脑待机时间怎么设置 电脑没多久就进入待机状态
-
5
农行网银K宝密码忘了怎么办?农行网银K宝密码忘了的解决方法
-
6
手机淘宝怎么修改评价 手机淘宝修改评价方法
-
7
支付宝钱包、微信和手机QQ红包怎么用?为手机充话费、淘宝购物、买电影票
-
8
不认识的字怎么查,教你怎样查不认识的字
-
9
如何用QQ音乐下载歌到内存卡里面
-
10
2015年度哪款浏览器好用? 2015年上半年浏览器评测排行榜!