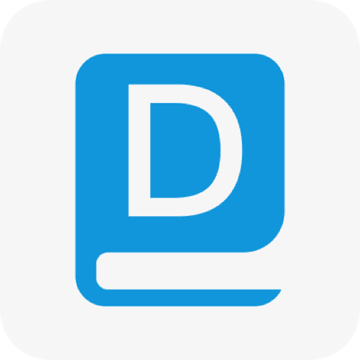点击开始-运行-输入CMD-回车打不开命令提示符的解决方法
发布时间:2016-08-02 12:27:13作者:知识屋
计算机点击:开始 - 运行 - 输入CMD - 回车,打不开命令提示符。
如何解决点击开始-运行-输入CMD-回车打不开命令提示符的问题呢?

工具/原料
硬件:计算机
方法/步骤
计算机点击:开始 - 运行 - 输入CMD - 回车,打不开命令提示符的解决方法。
第一种情况:系统文件中缺少cmd.exe文件。
打开桌面计算机 - 系统盘(一般为C盘)- Windows - System 32,查看文件夹中有没有cmd.exe这个文件,如果没有,
(1)网上下载相同系统的cmd.exe文件;
(2)去其它计算机上拷贝相同系统的cmd.exe文件;
放入计算机 - 系统盘(一般为C盘)- Windows - System 32文件夹中。
再点击:开始 - 运行 - 输入CMD - 回车,看能不能打开命令提示符。

第二种情况:命令提示符已被系统管理员停用。
开始 - 运行(输入CMD)回车,打开的命令提示符窗口显示:命令提示符已被系统管理员停用。

解决方法:
步骤:
开始 - 运行(输入gpedit.msc)- 确定或者回车,打开本地组策略编辑器;

在打开的本地组策略编辑器窗口,我们展开:用户配置 - 管理模板;

在管理模板的展开项中左键点击:所有配置(系统版本不同可能不同,我是在Windows8.1系统下撰写),在所有配置对应的右侧窗口,找到:阻止访问命令提示符,并左键双击:阻止访问命令提示符;

在阻止访问命令提示符的对话窗口,我们可见:阻止访问命令提示符为“已启用(E)”,这就是开始 - 运行(输入CMD)回车,打开的命令提示符窗口显示:“命令提示符已被系统管理员停用。”的原因;

我们把“已启用”更改为“未配置”或者“已禁用”,再点击:应用 - 确定,退出本地组策略编辑器;

现在我们再从开始 - 运行(输入CMD)回车,就可以打开管理员命令提示符窗口了。


上述即,开始 - 运行(输入CMD)回车不能打开命令提示符的解决方法。供朋友们参考和使用。
相关知识
-

Win10系统无法播放flash怎么办?Win10不能播放flash的解决方法
-

电脑提示该网站链接已经不存在怎么办 网页出现此链接已损坏解决方法
-

Win10电脑一开机就绿屏转圈圈怎么回事 Windows10死机为什么是绿屏解决方法(图文)(图文)
-
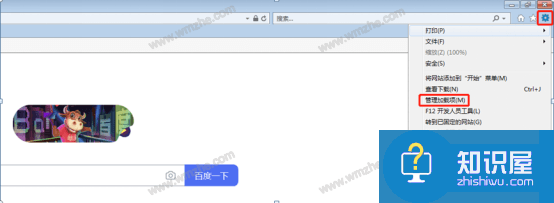
win7系统浏览器无法打开视频怎么办?win7系统浏览器无法打开视频解决方法
-

笔记本电脑开机一直转圈怎么办?Win10开机无法进入系统的解决方法
-
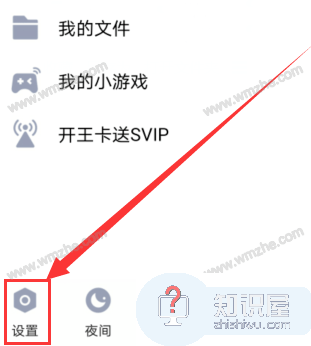
QQ设置为震动来消息没反应怎么办?QQ设置为震动来消息没反应解决方法
-
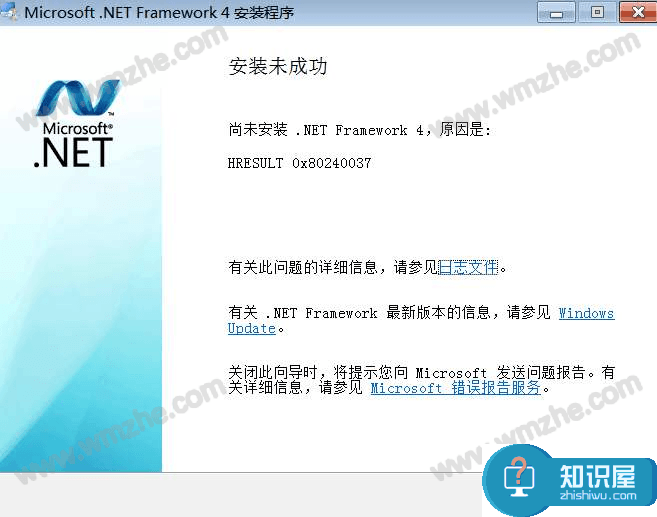
安装.net framework4.0失败怎么办?.net framework4.0安装出错解决方法
-

word插入图片后只显示一部分怎么办?word插入图片只显示部分解决方法
-

Win10无线网卡不能用怎么办?Win10无线网卡用不了的原因和解决方法
-

OBS Studio推流连接失败怎么办?OBS推流失败的正确解决方法
软件推荐
更多 >-
1
 一寸照片的尺寸是多少像素?一寸照片规格排版教程
一寸照片的尺寸是多少像素?一寸照片规格排版教程2016-05-30
-
2
新浪秒拍视频怎么下载?秒拍视频下载的方法教程
-
3
监控怎么安装?网络监控摄像头安装图文教程
-
4
电脑待机时间怎么设置 电脑没多久就进入待机状态
-
5
农行网银K宝密码忘了怎么办?农行网银K宝密码忘了的解决方法
-
6
手机淘宝怎么修改评价 手机淘宝修改评价方法
-
7
支付宝钱包、微信和手机QQ红包怎么用?为手机充话费、淘宝购物、买电影票
-
8
不认识的字怎么查,教你怎样查不认识的字
-
9
如何用QQ音乐下载歌到内存卡里面
-
10
2015年度哪款浏览器好用? 2015年上半年浏览器评测排行榜!