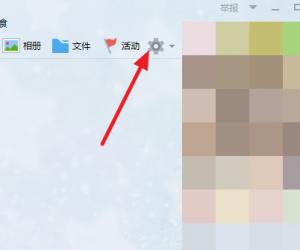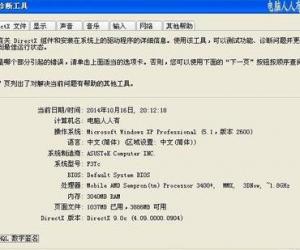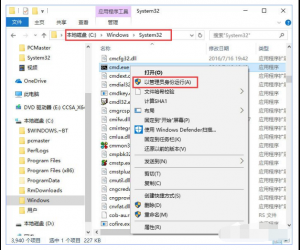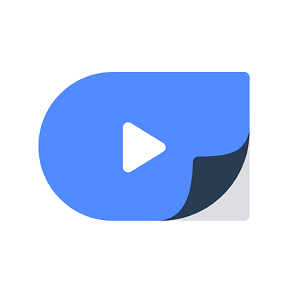电脑只有一个c盘怎么分区 电脑C盘分区教学
发布时间:2016-08-04 11:47:49作者:知识屋
电脑只有一个c盘怎么分区 电脑C盘分区教学,具体操作究竟是怎么样的一起来看看吧!
有的用户在购买了笔记本之后,打开这台电脑一看,怎么才一个分区呢?确实很多电脑现在都是只有一个磁盘,并没有像以往的电脑那样给用户划分成几个盘,那么,如何对只有一个C盘的电脑进行分区多一个磁盘呢?下面和小编一起来看看!
系统只有一个C盘划分成几个磁盘的操作步骤:
1、鼠标右击“计算机”;

2、选择“管理”标签;
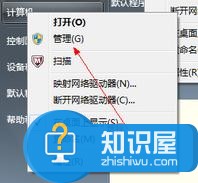
3、打开“计算机管理”窗口;

4、选择“磁盘“》》”存储管理“,打开”磁盘管理“页面 如图;

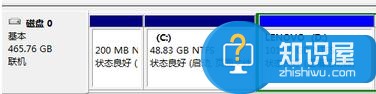
5、右键单击选择要压缩的磁盘(本例选择D盘),快捷方式选择”压缩卷“;

6、在输入压缩空间量(MB)里填写要压缩出的空间量,如果要压缩出50G,就填写50G*1024MB;

7、选择"压缩"按钮;

8、压缩后会发现多出一块 未分区磁盘(绿色分区);

9、右键弹出快捷菜单选择”新建分区“;
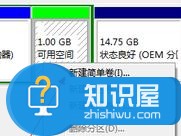
10、打开新建简单卷向导,一路下一步,在简单卷大小里填写要新建磁盘的大小,下一步;
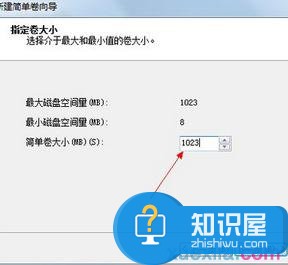
11、选择驱动器 磁盘号,下一步;

12、选择文件系统格式,然后在执行快速格式化前打钩,下一步;

13、点击”完成“按钮,新建磁盘完成。
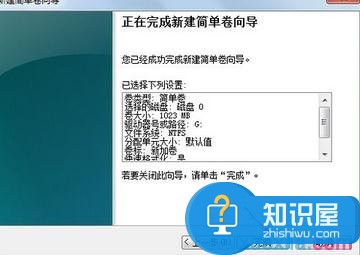
到这里,一个C盘的电脑划分成几个磁盘空间了,是不是挺简单的!
知识阅读
软件推荐
更多 >-
1
 一寸照片的尺寸是多少像素?一寸照片规格排版教程
一寸照片的尺寸是多少像素?一寸照片规格排版教程2016-05-30
-
2
新浪秒拍视频怎么下载?秒拍视频下载的方法教程
-
3
监控怎么安装?网络监控摄像头安装图文教程
-
4
电脑待机时间怎么设置 电脑没多久就进入待机状态
-
5
农行网银K宝密码忘了怎么办?农行网银K宝密码忘了的解决方法
-
6
手机淘宝怎么修改评价 手机淘宝修改评价方法
-
7
支付宝钱包、微信和手机QQ红包怎么用?为手机充话费、淘宝购物、买电影票
-
8
不认识的字怎么查,教你怎样查不认识的字
-
9
如何用QQ音乐下载歌到内存卡里面
-
10
2015年度哪款浏览器好用? 2015年上半年浏览器评测排行榜!