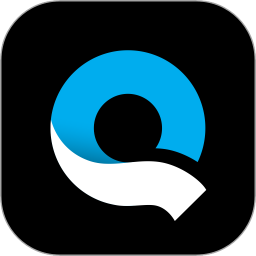win7系统声音不见了怎么办 win7系统声音处理方式
发布时间:2016-08-05 11:50:43作者:知识屋
win7系统声音不见了怎么办 win7系统声音处理方式,没有声音也不用着急,我们一起来好好处理一下!
越来越多用户使用安装win7,但是安装之后难免会出现故障问题,那么win7系统声音不见了怎么办呢?这里学习啦小编就教给大家解决win7系统声音不见了的方法。
win7系统声音不见了解决方法
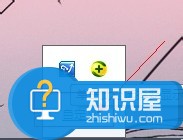
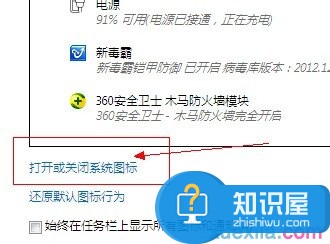
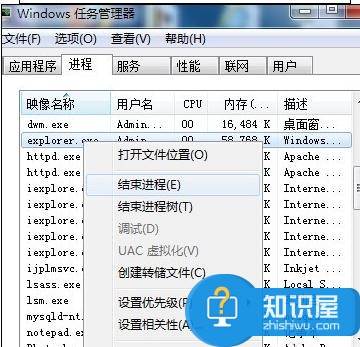
但是我的电脑在操作的时候系统图标一栏中的音量对应的行为中显示的是关闭,但是图标变灰了不能够切换,如图

遇到如上图显示情况的时候该怎么办呢?本文将给大家讲解另一种方法来解决声音图标不见了然后我就寻找了另一个解决的方法,感觉效果很好,设置过之后立马见效,方法如下。1.打开程序管理器(ctrl+alt+delete)……1.打开程序管理器(ctrl+alt+delete)2.在进程那里找到"explorer.exe",然后按结束进程(此时工具栏会消失)如图显示
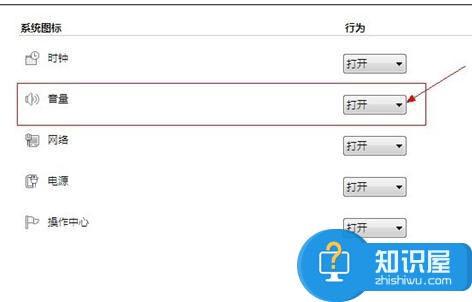
3.然后在文件(程序管理器左上角),点击"新任务" 4.然后在打开后面的输入框中输入explorer.exe,记得在下面的选项框中打钩,(要不然点击确定没有反应)
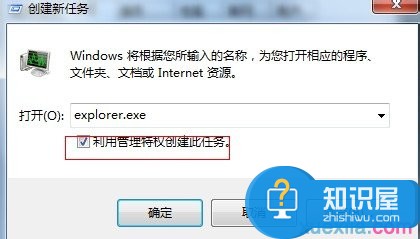
5.当确定过之后,工具栏会慢慢的显示出来,这时电脑声音图标也随着显示出来了。我认为最后一种方法是比较不错的,很多种图标不见了的方法估计用这个方法应该都可以解决的效果如图
Win7音量调节窗口消失了解决方法
1.首先同时按下键盘上的win+r快捷键打开电脑的运行窗口,然后在窗口中输入regedit并单击回车,这样就可以打开电脑的注册表编辑器窗口了。
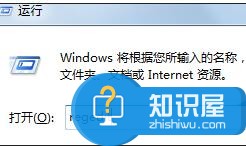
2.在打开的注册表编辑器窗口中,依次点击展开左侧菜单栏中的HKEY_LOCAL_MACHINE \ SOFTWARE \ Microsoft \ Windows \ CurrentVersion \ Run。
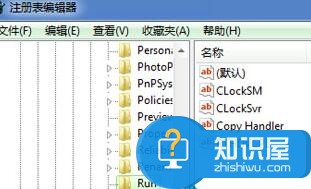
3.接下来,将鼠标移动到注册表编辑器窗口的右侧,随意的找一个空白处点击鼠标右键,在弹出来的下滑菜单中,依次点击新建-字符串值,然后将新建项命名为Systray。
4.最后,双击打开这个Systray项,在弹出来的窗口中,将默认的设置更改为c:windowssystem32Systray.exe,然后点击保存即可。
相关知识
-

Win7系统怎么设置无线路由器的WiFi中文名 设置无线路由器的WiFi中文名的操作
-
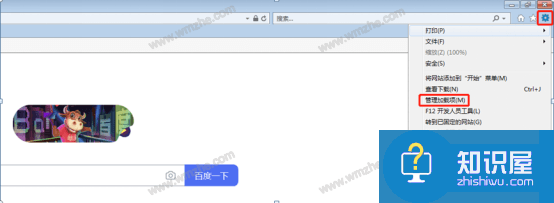
win7系统浏览器无法打开视频怎么办?win7系统浏览器无法打开视频解决方法
-
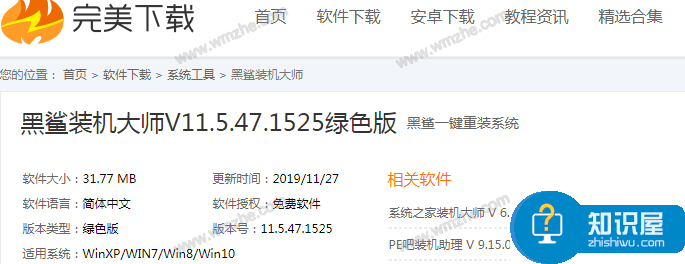
怎么重装Win7系统?Win7系统U盘重装教程
-
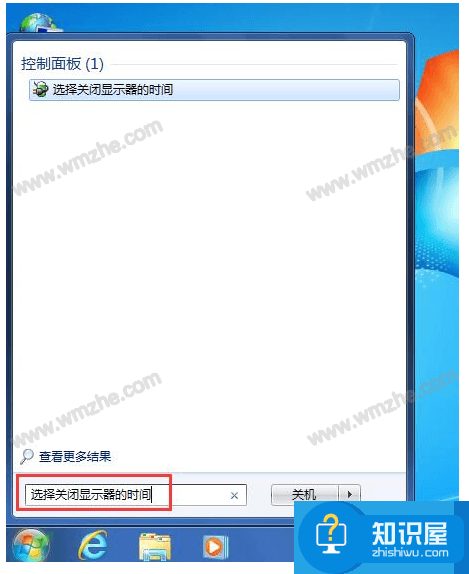
如何设置Win7系统待机不黑屏?教你两种简单方法
-

如何快速重装win7系统?一键ghost重装win7系统教程
-

如何使用Win7系统超级终端?查看图文说明
-

WIN7 Activation使用方法分享,顺利激活Win7系统
-

黑鲨装机大师使用教学,顺利重装Win7系统
-
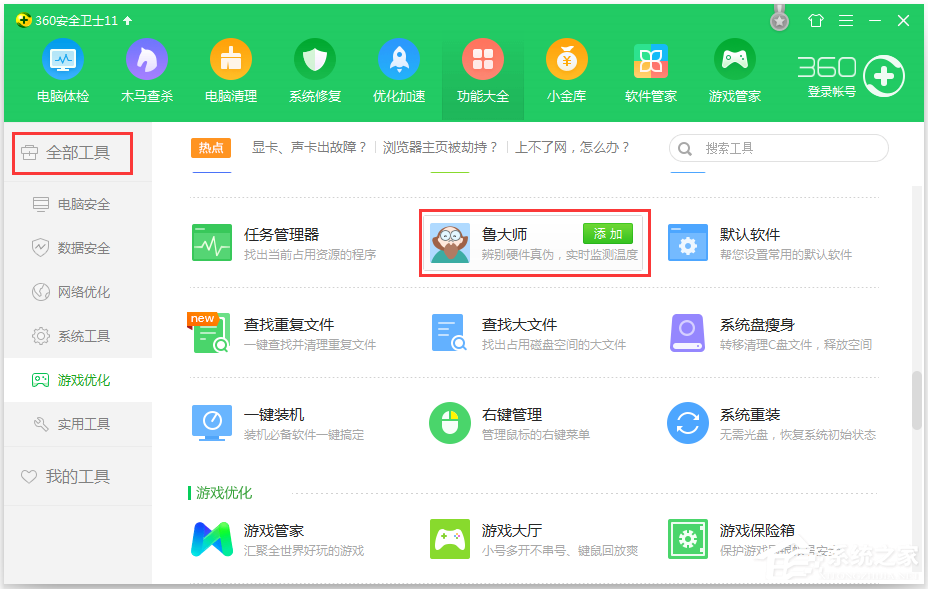
Win7系统的电脑如何看内存条频率 Win7查看内存条频率的方法介绍
-
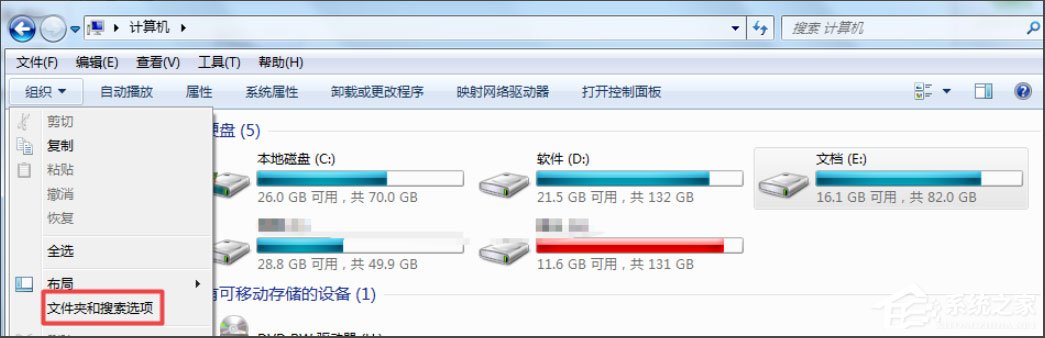
Win7文件夹选项不见了如何找回 Win7系统恢复文件夹选项的方法分享
软件推荐
更多 >-
1
 一寸照片的尺寸是多少像素?一寸照片规格排版教程
一寸照片的尺寸是多少像素?一寸照片规格排版教程2016-05-30
-
2
新浪秒拍视频怎么下载?秒拍视频下载的方法教程
-
3
监控怎么安装?网络监控摄像头安装图文教程
-
4
电脑待机时间怎么设置 电脑没多久就进入待机状态
-
5
农行网银K宝密码忘了怎么办?农行网银K宝密码忘了的解决方法
-
6
手机淘宝怎么修改评价 手机淘宝修改评价方法
-
7
支付宝钱包、微信和手机QQ红包怎么用?为手机充话费、淘宝购物、买电影票
-
8
不认识的字怎么查,教你怎样查不认识的字
-
9
如何用QQ音乐下载歌到内存卡里面
-
10
2015年度哪款浏览器好用? 2015年上半年浏览器评测排行榜!